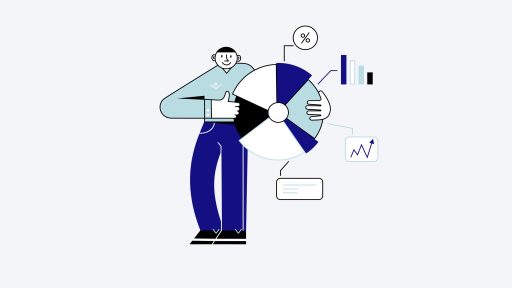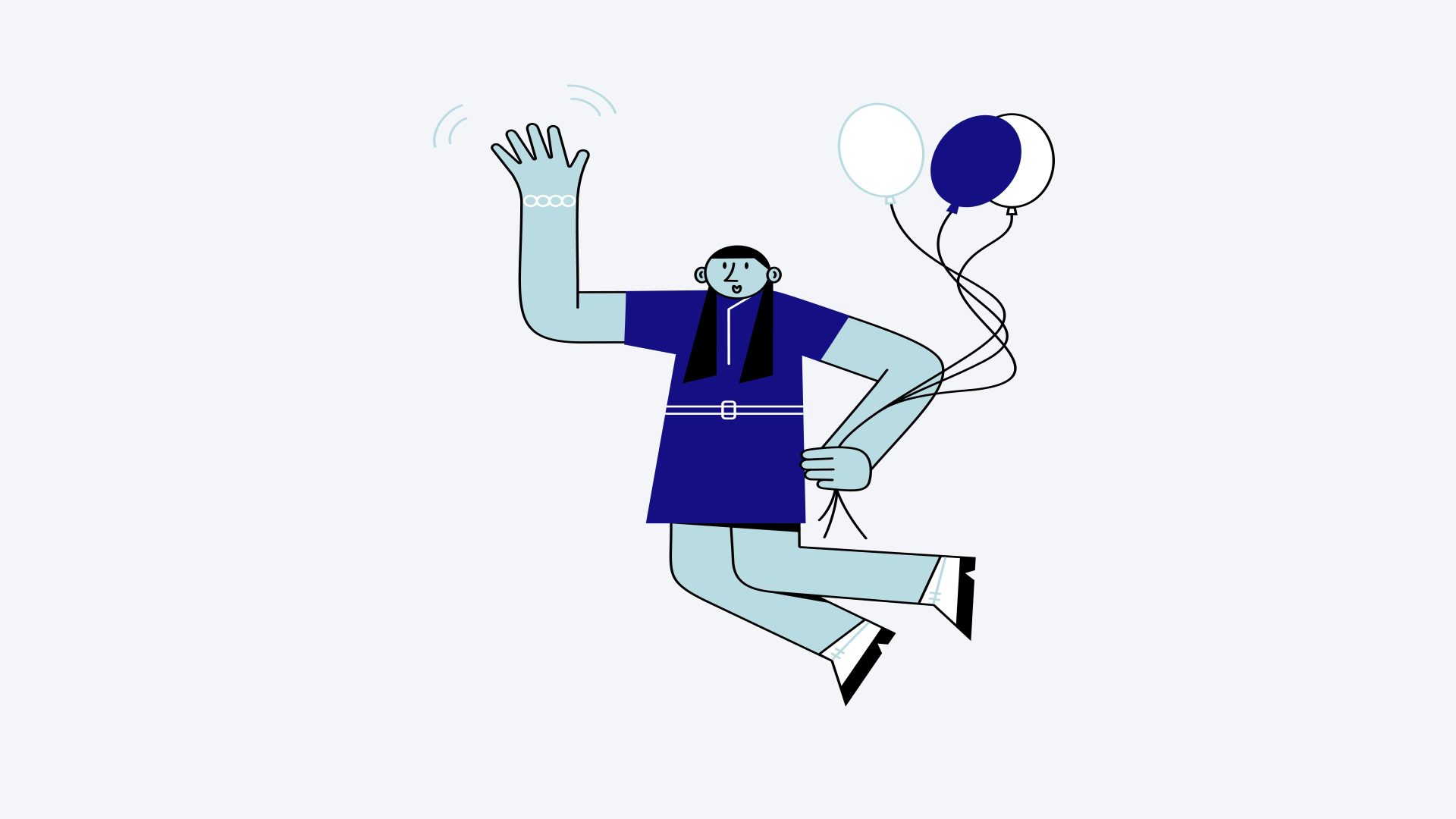Eager to delve into A/B testing on your WordPress site? Google Optimize, a cost-free tool from Google, simplifies the initiation of A/B tests across your site, encompassing content across themes and plugins alike.
While the foundational setup demands a bit of your time, Google’s introduction of a novel, complimentary plugin has revolutionized the process, enabling a code-free setup. This guide is dedicated to walking you through this streamlined method.
After overcoming the initial setup hurdle, launching subsequent A/B tests becomes a swift and straightforward task.
The Essence of Google Optimize
Google Optimize streamlines the A/B testing process through an intuitive and graphical interface.
Whether your site’s original layout was crafted using WordPress’s block editor, a third-party page builder, or any plugin, Google Optimize’s visual editor allows for extensive customization of your design to fit numerous testing variations.
Following the setup of these variations, Google Optimize takes charge, distributing site visitors across the different versions based on predefined criteria.
Moreover, it facilitates the evaluation of each version’s performance against specific benchmarks or personalized Google Analytics objectives.
Implementing Google Optimize on WordPress
Utilizing Google Optimize within WordPress is a two-pronged process:
- Integrating Google Optimize with WordPress: A one-off procedure.
- Crafting A/B tests using Google Optimize’s interface: An iterative process for each test.
This tutorial is bifurcated accordingly to offer clarity on both components.
Connecting Google Optimize with WordPress
To integrate Google Optimize with your WordPress site, two pathways are available:
- Adopt the official Site Kit plugin: Launched towards the end of 2019, Google’s Site Kit plugin for WordPress simplifies the connection of your site to Google Optimize (alongside other Google utilities like Analytics and Search Console).
- Manually incorporate code snippets.
This guide emphasizes the Site Kit plugin approach, advocating for its simplicity and efficiency as the premier method in the current year and beyond.
The Site Kit plugin ensures your site’s front-end remains unaffected by additional scripts beyond those essential for Google Optimize and Analytics, maintaining optimal performance.
Furthermore, it offers the flexibility to selectively connect to Google services, all without additional costs. Given its direct sourcing from Google, the plugin’s reliability and quality are assured.
This streamlined, plugin-based approach significantly outshines the traditional manual code insertion method, offering a hassle-free setup experience.
Initiating Setup with Google Site Kit
Begin by installing and activating the free Site Kit plugin from WordPress.org. Post-activation, you’re greeted with a Start Setup prompt (alternatively accessible via the Site Kit dashboard tab), guiding you through linking your site with your Google account and setting up Google Search Console, if necessary.
This setup journey introduces a more accessible and efficient pathway to leveraging Google Optimize for A/B testing on your WordPress site, circumventing the complexities traditionally associated with manual code integrations.
Step 1: Launching with Google Site Kit Plugin
Kickstart the process by installing and activating the Google Site Kit plugin, available at no cost on WordPress.org.
Upon activation, a Start Setup prompt will emerge:

Should this prompt be absent, fear not. Access is still available through the Site Kit section within your WordPress dashboard.
This action transports you to the Google Site Kit webpage, where you’ll embark on linking your site with your Google account and initializing the Google Search Console, assuming it’s yet to be set up:

A series of prompts will guide you through the process of selecting/signing into your Google account and granting the necessary permissions.
Following this, you’ll engage in setting up the Search Console if it hasn’t been done:

A brief authorization sequence ensues, necessitating a few clicks on your part. Upon completion, a notification will beckon you back to your WordPress dashboard.
Step 2: Integrating with Google Analytics
Connecting to Google Analytics is your next milestone, as Google Optimize relies on it for operational prowess.
Navigate to Site Kit → Settings → Connect More Services within your WordPress control panel, selecting Set up Analytics:

Prepare for another round of authorization. Despite the flurry of clicks, it’s a small price to pay compared to the intricacies of manual code adjustments.
Post-authorization by clicking Allow, a return to your WordPress dashboard is imminent. New to Google Analytics? You’ll be prompted to select or create a new account and property. Should Google Analytics have been previously configured through alternate methods, the plugin will recognize this:

With that, Google Analytics is fully integrated.
Step 3: Crafting a Google Optimize Container
Prior to wrapping up within the WordPress dashboard, a brief excursion to Google Optimize’s site is required to forge your "Container" – essentially a dedicated space for your website’s A/B testing endeavors.
Visit the Google Optimize site and log in with your Google credentials.
Commence by selecting Create account:

Input your details in the subsequent form – a straightforward task requiring a name for your account and agreement to the necessary terms:

Following this, you’re prompted to designate a container name, ideally reflective of your site’s URL or another memorable identifier:

Select Create to finalize.
This step unveils your container ID, typified as GTM-XXXXXXX – an essential piece for the next phase:

Retain this ID closely; its role is pivotal as you proceed.
Step 4: Integrating with Google Optimize
To wrap up the integration process, return to Site Kit → Settings → Connect More Services within your WordPress dashboard, and select the Set up Optimize option:

Next, input the container ID you acquired earlier into the provided field and hit Configure Optimize:

With that, your setup is complete, all without the need to touch a single line of code.
Initiating A/B Tests with Google Optimize
Having linked Google Optimize with your WordPress site, the path is now clear for launching your A/B tests. These tests will be crafted directly on the Google Optimize site, leaving your WordPress dashboard untouched for this phase.
Let’s dive into creating your inaugural A/B test.
Starting with a New “Experience”
In Google Optimize parlance, A/B tests are referred to as “experiences”. Kickstart your first experience by accessing your Google Optimize container and clicking on Let’s go:

A pop-up will prompt you to name this experience and specify the URL of your base page (the control). Should this page not yet exist on your WordPress site, you’ll need to establish it beforehand.
You’ll generally opt for an A/B test, though Google Optimize also accommodates multivariate testing:

Press Create to proceed.
Crafting Your Test Variants
You’re now poised to design your test variants within the Google Optimize editor. Begin by clicking Add variant and naming it for easy recall during testing:

Google Optimize defaultly distributes traffic evenly among all variants, though this “Weight” can be adjusted to your preference.
To tweak the content or design of a variant, hit the Edit button:

First-timers will be prompted to install Google Optimize’s Chrome extension, enhancing the editing experience. Following installation, press Edit once more to advance.
You’ll be presented with a live preview of your page, alongside additional tools provided by Google Optimize.
To modify a specific element, simply click on it. For instance, editing a button involves selecting it and using the popup to alter its style or placement.
Should you wish to change the text within an element, select Edit element from the popup and choose Edit Text:

This allows for direct text editing on the page:

Feel free to repeat these steps for any further adjustments to your variant.
After finalizing the changes you wish to test, click the Save button located in the top-right corner, then Done to revert to the main Google Optimize interface.
Step 3: Integrating with Google Analytics
With your test variants ready, navigate to the Measurement and objectives area and hit the Link to Analytics button. This action syncs your testing activities with the analytical power of Google Analytics:

Next, choose the Google Analytics property that corresponds to your site. You have the option to select a specific data view for more granular analysis. After making your selection, click Link:

Google Optimize might display a snippet of code at this juncture. However, if you’ve followed the earlier steps and utilized the Site Kit plugin, this part is already handled for you. Simply press Done to proceed.
Step 4: Establishing Objectives
Directly under the Analytics integration, it’s time to define the purpose of your test. Whether it’s reducing bounce rates, enhancing conversions, or increasing interaction with specific elements, setting a clear objective is crucial.
For those unsure of where to start, opting for the Choose from list selection is advisable:

A variety of pre-defined objectives will appear, alongside any custom goals you may have configured in Google Analytics.
From this assortment, pick the goal that best aligns with the intent of your test:

Step 5: Diagnostic Check
Before you launch your test, conducting a diagnostic check is essential to ensure smooth operation. Click on the Run Diagnostics option beneath your objectives to initiate this process:

Should any issues with the tracking script arise, Google will alert you.
A notable point for Site Kit users: by default, this plugin, along with numerous other Google Analytics integrations, omits tracking for logged-in WordPress admin accounts. Hence, running the diagnostics tool while signed into your admin account may yield inaccurate results.
Logging out from your WordPress admin area before attempting another diagnostic test can often rectify these issues. So, if you encounter any snags during the diagnostic phase, consider signing out and trying again.
Step 6: Launching Your Test
Following a successful diagnostic check, you’re poised to activate your test.
Navigate to the summit of the Google Optimize dashboard and select Start:

For scheduling your test at particular intervals, the adjacent clock icon beside the Start button is your tool of choice.
A confirmation dialogue will surface, inquiring if you’re set to commence – simply confirm by clicking Start once more.
Voilà! Your A/B test is now in motion:

As data begins to accumulate, the impact of the varied versions on your set objectives can be analyzed under the Reporting section:

Reflecting on the Journey
Google Optimize stands as a robust, user-friendly solution for executing A/B tests on your WordPress site, devoid of the complexity typically associated with such endeavors.
Its independence from WordPress ensures compatibility across all themes and plugins, providing a versatile testing environment.
The initial setup, though somewhat time-consuming, has been streamlined to avoid technical hurdles, facilitating a seamless introduction to A/B testing for WordPress users.
Looking ahead, subsequent tests promise to be even more efficient, bypassing the need for repetitive setup tasks.
If you’re in pursuit of resources for crafting compelling landing pages to test with Google Optimize, our roundup of premier WordPress landing page plugins might be of interest.
Have you ventured into A/B testing with Google Optimize on your WordPress site? Should any queries or insights arise during your setup journey, the comments section awaits your contribution.