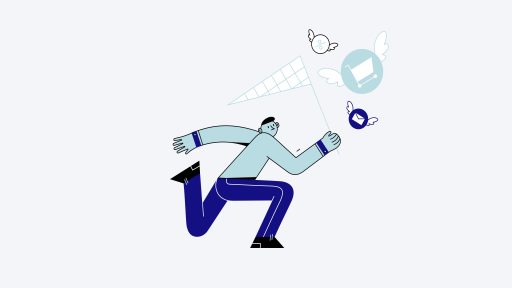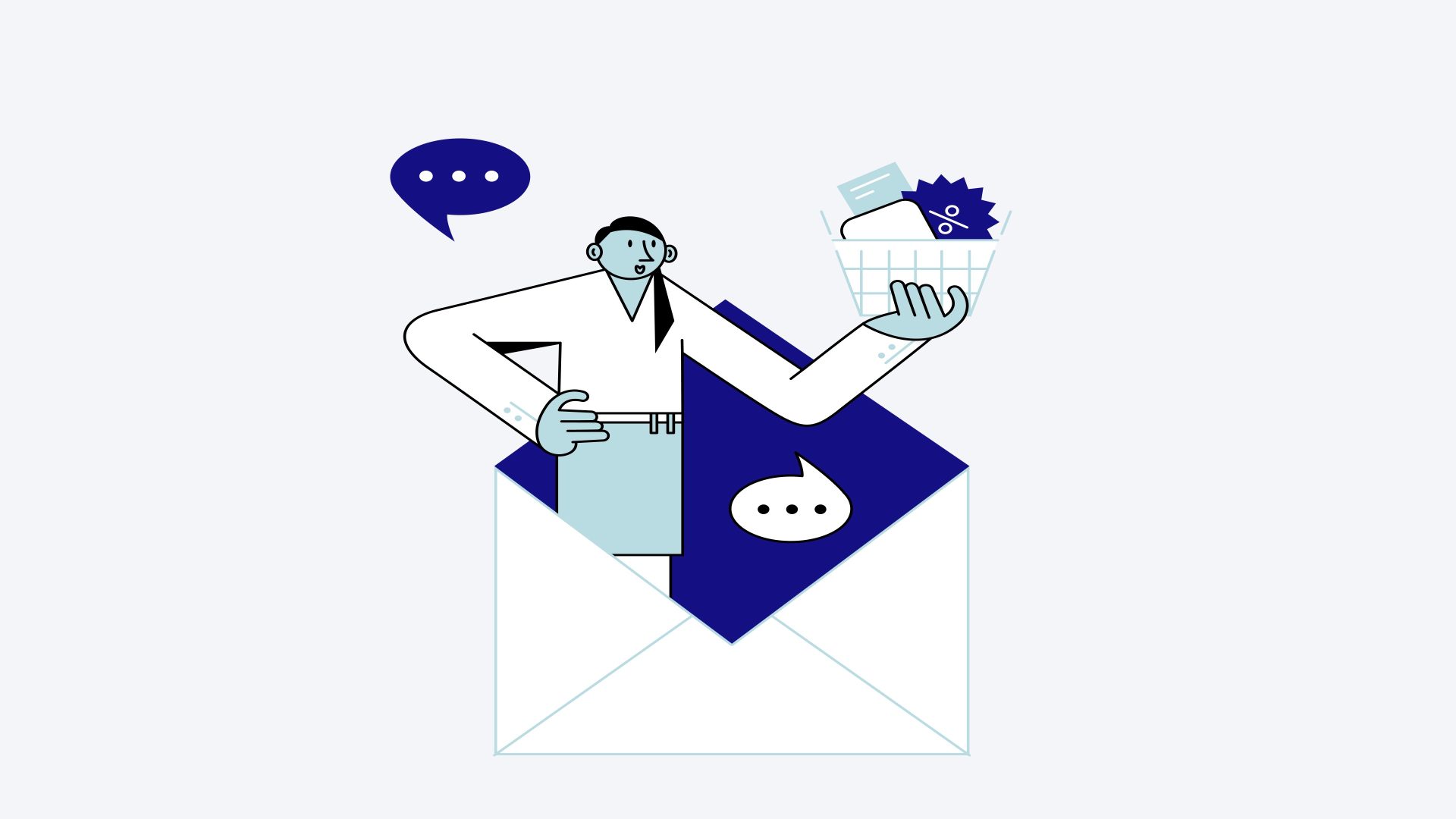渴望在您的 WordPress 网站上深入研究 A/B 测试? Google Optimize 是 Google 的一款免费工具,可简化整个站点 A/B 测试的启动,涵盖跨主题和插件的内容。
虽然基础设置需要您花费一些时间,但 Google 引入的新颖的免费插件彻底改变了该过程,实现了无代码设置。本指南致力于引导您完成这种简化的方法。
克服最初的设置障碍后,启动后续 A/B 测试就成为一项快速而简单的任务。
Google优化的本质
Google Optimize 通过直观的图形界面简化了 A/B 测试流程。
无论您网站的原始布局是使用 WordPress 的块编辑器、第三方页面构建器还是任何插件制作的,Google Optimize 的可视化编辑器都允许对您的设计进行广泛的自定义,以适应众多的测试变化。
设置这些变体后,Google Optimize 负责根据预定义的标准在不同版本之间分配站点访问者。
此外,它还有助于根据特定基准或个性化 Google 分析目标评估每个版本的性能。
在 WordPress 上实施 Google 优化
在 WordPress 中使用 Google 优化是一个双管齐下的过程:
- 将 Google 优化与 WordPress 集成: 一次性程序。
- 使用 Google Optimize 的界面制作 A/B 测试:每个测试的迭代过程。
本教程相应地分为两部分,以清晰地介绍这两个组件。
连接 Google Optimize 与 WordPress
要将 Google Optimize 与您的 WordPress 网站集成,有两种途径可用:
- 采用官方Site Kit插件:Google 的 WordPress Site Kit 插件于 2019 年底推出,简化了您的网站与 Google Optimize 的连接(以及其他 Google 实用程序,如 Analytics 和 Search Console)。
- 手动合并代码片段.
本指南强调 Site Kit 插件方法,主张将其简单性和效率作为今年及以后的首要方法。
Site Kit 插件可确保您网站的前端不受 Google 优化和分析所需脚本之外的其他脚本的影响,从而保持最佳性能。
此外,它还可以灵活地选择性连接到 Google 服务,而无需额外成本。由于直接从 Google 采购,该插件的可靠性和质量得到保证。
这种简化的基于插件的方法明显优于传统的手动代码插入方法,提供了无忧的设置体验。
使用 Google 站点套件启动设置
首先安装并激活 WordPress.org 提供的免费 Site Kit 插件。激活后,您将看到 开始设置 提示(或者通过 现场套件 仪表板选项卡),指导您将网站与 Google 帐户链接并设置 Google Search Console(如有必要)。
此设置之旅引入了一种更易于访问且更高效的途径,可以利用 Google Optimize 在 WordPress 网站上进行 A/B 测试,从而避免传统上与手动代码集成相关的复杂性。
第 1 步:使用 Google Site Kit 插件启动
通过安装并激活 Google Site Kit 插件来启动该过程,该插件可在 WordPress.org 上免费获取。
激活后,会出现一个 开始设置 会出现提示:

如果没有此提示,请不要担心。仍然可以通过 现场套件 WordPress 仪表板中的部分。
此操作将把您带到 Google Site Kit 网页,在这里您将开始将您的网站与您的 Google 帐户关联起来,并初始化 Google Search Console(假设尚未设置):

一系列提示将引导您完成选择/登录 Google 帐户并授予必要权限的过程。
接下来,您将开始设置 Search Console(如果尚未完成):

随后会出现一个简短的授权序列,您需要点击几下。完成后,一条通知将引导您返回 WordPress 仪表板。
第 2 步:与 Google 分析集成
连接到 Google Analytics 是您的下一个里程碑,因为 Google Optimize 依赖它来实现运营能力。
导航 站点套件 → 设置 → 连接更多服务 在 WordPress 控制面板中,选择 设置分析:

准备进行另一轮授权。尽管点击次数繁多,但与手动调整代码的复杂性相比,这只是一个小小的代价。
点击后授权 允许,您即将返回 WordPress 仪表板。您是 Google Analytics 的新用户吗?系统将提示您选择或创建新帐户和属性。如果 Google Analytics 之前已通过其他方法配置,则该插件将识别以下内容:

这样,Google Analytics 就完全集成了。
步骤 3:制作 Google 优化容器
在完成 WordPress 仪表板的操作之前,需要简要访问 Google Optimize 的网站以创建您的“容器” - 本质上是一个用于网站 A/B 测试工作的专用空间。
访问 Google Optimize 站点并使用您的 Google 凭据登录。
首先选择 创建账户:

在随后的表格中输入您的详细信息——这是一项简单的任务,需要为您的帐户命名并同意必要的条款:

接下来,系统会提示您指定一个容器名称,最好能反映您网站的 URL 或其他易于记忆的标识符:

选择 创造 最终确定。
此步骤将公布您的容器 ID,类型为 GTM-XXXXXXX – 这是下一阶段的重要部分:

请妥善保管此 ID;其作用对于您继续进行操作至关重要。
步骤 4:与 Google Optimize 集成
要结束集成过程,请返回 站点套件 → 设置 → 连接更多服务 在 WordPress 仪表板中,然后选择 设置优化 选项:

接下来,将您之前获取的容器 ID 输入到提供的字段中,然后点击 配置优化:

至此,您的设置就完成了,无需触及任何一行代码。
使用 Google Optimize 启动 A/B 测试
将 Google Optimize 与您的 WordPress 网站链接后,启动 A/B 测试的路径现已清晰。这些测试将直接在 Google Optimize 网站上进行,在此阶段您的 WordPress 仪表板保持不变。
让我们深入创建您的首次 A/B 测试。
从新的“体验”开始
在 Google Optimize 中,A/B 测试被称为“体验”。通过访问 Google Optimize 容器并单击 我们走吧:

弹出窗口将提示您命名此体验并指定基准页面(控件)的 URL。 如果您的 WordPress 网站上尚不存在此页面,则需要提前建立它。
您通常会选择 A/B测试,尽管 Google Optimize 也适用于多变量测试:

按 创造 继续。
制作你的测试变体
您现在准备在 Google Optimize 编辑器中设计您的测试变体。首先单击 添加变体 并命名它以便在测试期间方便回忆:

Google Optimize 默认情况下在所有变体之间均匀分配流量,但可以根据您的喜好调整此“权重”。
要调整变体的内容或设计,请点击 编辑 按钮:

首次使用的用户将被提示安装 Google Optimize 的 Chrome 扩展程序,以增强编辑体验。安装后,按 编辑 再次前进。
您将看到页面的实时预览,以及 Google Optimize 提供的其他工具。
要修改特定元素,只需单击它即可。例如,编辑按钮涉及选择它并使用弹出窗口来更改其样式或位置。
如果您希望更改元素内的文本,请选择 编辑元素 从弹出窗口中选择 编辑文本:

这允许在页面上直接进行文本编辑:

请随意重复这些步骤,以便对您的变体进行进一步调整。
完成您想要测试的更改后,单击 节省 按钮位于右上角,然后 完毕 返回 Google Optimize 主界面。
第 3 步:与 Google 分析集成
准备好测试变体后,导航至 测量和目标 区域并点击 链接到分析 按钮。此操作将您的测试活动与 Google Analytics 的分析能力同步:

接下来,选择与您的网站相对应的 Google Analytics 属性。您可以选择特定的数据视图以进行更精细的分析。做出选择后,单击 关联:

Google Optimize 可能会在此时显示一段代码。但是,如果您已按照前面的步骤操作并使用 Site Kit 插件,则此部分已为您处理。只需按 完毕 继续。
第四步:设定目标
在 Analytics 集成的正下方,是时候定义测试的目的了。无论是降低跳出率、提高转化率还是增加与特定元素的互动,设定明确的目标都至关重要。
对于那些不确定从哪里开始的人,可以选择 从列表中选择 建议选择:

将出现各种预定义的目标,以及您可能在 Google Analytics 中配置的任何自定义目标。
从这个分类中,选择最符合您的测试意图的目标:

第 5 步:诊断检查
在启动测试之前,进行诊断检查对于确保顺利运行至关重要。单击 运行诊断 您的目标下的选项可以启动此过程:

如果跟踪脚本出现任何问题,Google 会向您发出警报。
Site Kit 用户值得注意的一点是:默认情况下,该插件以及许多其他 Google Analytics 集成会忽略对已登录 WordPress 管理员帐户的跟踪。因此,在登录管理员帐户时运行诊断工具可能会产生不准确的结果。
在尝试其他诊断测试之前从 WordPress 管理区域注销通常可以纠正这些问题。因此,如果您在诊断阶段遇到任何障碍,请考虑退出并重试。
第 6 步:启动测试
诊断检查成功后,您就可以开始进行测试了。
导航至 Google Optimize 仪表板的顶部并选择 开始:

要按特定时间间隔安排测试,“开始”按钮旁边的相邻时钟图标是您选择的工具。
将出现一个确认对话框,询问您是否准备开始 - 只需单击即可确认 开始 再一次。
瞧!您的 A/B 测试现已开始:

随着数据开始积累,可以根据以下条件分析不同版本对您既定目标的影响: 报告 部分:

反思旅程
Google Optimize 是一个强大的、用户友好的解决方案,用于在 WordPress 网站上执行 A/B 测试,避免了通常与此类工作相关的复杂性。
它独立于 WordPress,确保了所有主题和插件的兼容性,提供了一个多功能的测试环境。
初始设置虽然有些耗时,但已被简化以避免技术障碍,从而促进 WordPress 用户无缝引入 A/B 测试。
展望未来,后续测试有望更加高效,无需重复设置任务。
如果您正在寻找资源来制作引人注目的登陆页面以使用 Google Optimize 进行测试,我们汇总的顶级 WordPress 登陆页面插件可能会引起您的兴趣。
您是否尝试过在 WordPress 网站上使用 Google Optimize 进行 A/B 测试?如果您在设置过程中出现任何疑问或见解,评论部分等待您的贡献。