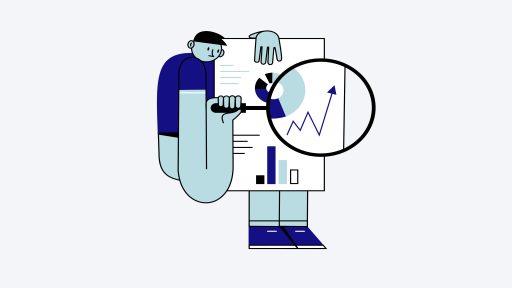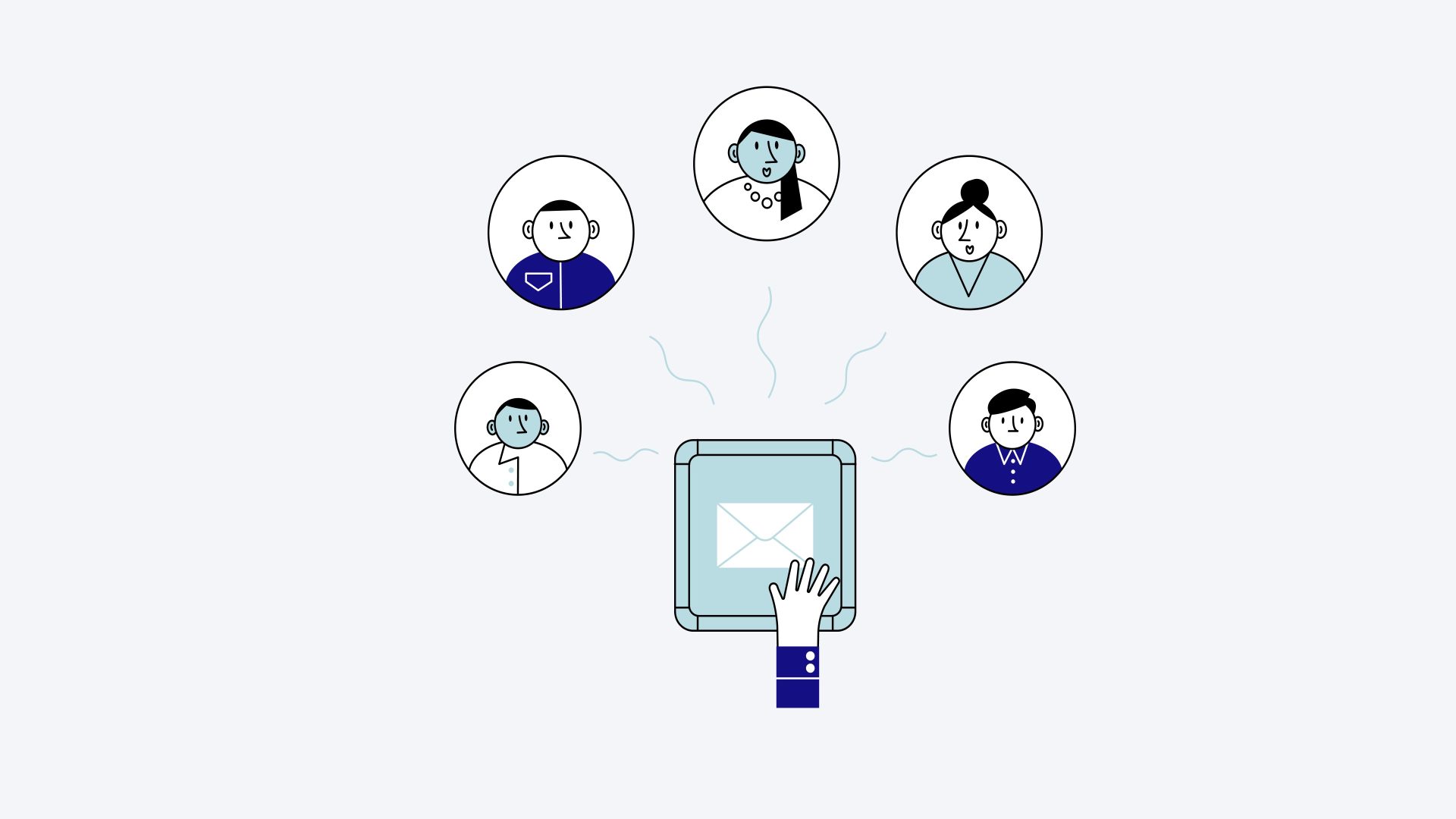WordPress サイトでの A/B テストを詳しく調べてみませんか? Google Optimize は Google の無料ツールで、サイト全体での A/B テストの開始を簡素化し、テーマやプラグイン全体のコンテンツを同様に網羅します。
基本的なセットアップには少し時間がかかりますが、Google の新しい無料プラグインの導入によりプロセスに革命が起こり、コード不要のセットアップが可能になりました。このガイドは、この合理化された方法を説明することに専念しています。
初期設定のハードルを乗り越えれば、その後の A/B テストの開始は迅速かつ簡単な作業になります。
Google 最適化の本質
Google Optimize は、直感的でグラフィカルなインターフェイスを通じて A/B テスト プロセスを合理化します。
サイトの元のレイアウトが WordPress のブロック エディター、サードパーティのページ ビルダー、またはその他のプラグインを使用して作成されたかどうかに関係なく、Google Optimize のビジュアル エディターを使用すると、多数のテストのバリエーションに合わせてデザインを広範囲にカスタマイズできます。
これらのバリエーションのセットアップに続いて、Google Optimize が担当し、事前定義された基準に基づいてサイト訪問者をさまざまなバージョンに分散します。
さらに、特定のベンチマークやパーソナライズされた Google 分析目標に対する各バージョンのパフォーマンスの評価も容易になります。
WordPress での Google 最適化の実装
WordPress 内で Google Optimize を利用するには、2 つのプロセスが必要です。
- Google Optimize と WordPress の統合: 1 回限りの手順。
- Google Optimize のインターフェースを使用した A/B テストの作成: 各テストの反復プロセス。
このチュートリアルは、両方のコンポーネントを明確にするために、それに応じて 2 つに分かれています。
Google Optimize と WordPress の接続
Google Optimize を WordPress サイトと統合するには、次の 2 つの方法があります。
- 公式サイトキットプラグインを採用: 2019 年末にリリースされた Google の WordPress 用サイト キット プラグインは、(Analytics や Search Console などの他の Google ユーティリティと同様に) Google Optimize へのサイトの接続を簡素化します。
- コードスニペットを手動で組み込む.
このガイドでは、Site Kit プラグインのアプローチを強調し、そのシンプルさと効率性が今年以降の主要な方法であることを提唱しています。
Site Kit プラグインは、サイトのフロントエンドが Google の最適化と分析に不可欠なスクリプト以外の追加スクリプトの影響を受けないようにして、最適なパフォーマンスを維持します。
さらに、追加コストなしで Google サービスに選択的に接続できる柔軟性を提供します。 Google から直接調達しているため、プラグインの信頼性と品質は保証されています。
この合理化されたプラグインベースのアプローチは、従来の手動によるコード挿入方法を大幅に上回り、手間のかからないセットアップ エクスペリエンスを提供します。
Google サイトキットによるセットアップの開始
まず、WordPress.org から無料の Site Kit プラグインをインストールしてアクティブ化します。アクティベーション後、次のメッセージが表示されます。 セットアップの開始 プロンプト (または、 サイトキット ダッシュボード タブ)、必要に応じて、サイトを Google アカウントにリンクし、Google Search Console を設定する手順を案内します。
このセットアップ手順では、WordPress サイトでの A/B テスト用に Google Optimize を活用するための、よりアクセスしやすく効率的な経路を導入し、従来手動でのコード統合に伴う複雑さを回避します。
ステップ 1: Google サイト キット プラグインによる起動
WordPress.org で無料で入手できる Google Site Kit プラグインをインストールしてアクティブ化することで、プロセスを開始します。
アクティブ化すると、 セットアップの開始 プロンプトが表示されます:

このプロンプトが表示されなくても心配する必要はありません。アクセスは引き続き可能です。 サイトキット WordPress ダッシュボード内のセクション。
このアクションにより、Google サイト キットの Web ページに移動し、サイトを Google アカウントにリンクし、Google 検索コンソールを初期化します (まだ設定されていない場合)。

一連のプロンプトに従って、Google アカウントを選択/サインインし、必要な権限を付与するプロセスが案内されます。
この後、Search Console の設定がまだ完了していない場合は設定を行います。

短い認証シーケンスが続き、ユーザー側で数回クリックする必要があります。完了すると、WordPress ダッシュボードに戻るよう通知が表示されます。
ステップ 2: Google Analytics との統合
Google Optimize は運用能力を Google Analytics に依存しているため、Google Analytics への接続が次のマイルストーンとなります。
案内する サイトキット → 設定 → 他のサービスに接続 WordPress コントロール パネル内で、 分析をセットアップする:

もう一度認証の準備をしてください。クリックの回数は多いですが、手動でコードを調整する複雑さに比べれば、それほど大きな負担ではありません。
クリックによる事後認証 許可する、WordPress ダッシュボードに戻る準備が整いました。Google Analytics を初めてご利用ですか? 新しいアカウントとプロパティを選択または作成するように求められます。Google Analytics が以前に別の方法で構成されている場合、プラグインはこれを認識します。

これにより、Google Analytics が完全に統合されます。
ステップ 3: Google 最適化コンテナの作成
WordPress ダッシュボードで作業を終了する前に、Google Optimize の Web サイトに少しアクセスして、「コンテナー」を作成する必要があります。コンテナーとは、基本的に、Web サイトの A/B テスト作業専用のスペースです。
Google Optimize サイトにアクセスし、Google 認証情報を使用してログインします。
選択して開始します アカウントを作成する:

次のフォームに詳細を入力してください。これは、アカウント名と必要な条件への同意を必要とする簡単な作業です。

これに続いて、理想的にはサイトの URL または別の記憶に残る識別子を反映したコンテナー名を指定するように求められます。

選択する 作成する 最終的に完了します。
このステップでは、GTM-XXXXXXX として表されるコンテナ ID が公開されます。これは次のフェーズに不可欠な要素です。

この ID は厳重に保管してください。その役割は、作業を進める上で極めて重要です。
ステップ 4: Google Optimize との統合
統合プロセスを終了するには、に戻ります。 サイトキット → 設定 → 他のサービスに接続 WordPress ダッシュボード内で、 最適化の設定 オプション:

次に、先ほど取得したコンテナ ID を指定されたフィールドに入力し、ヒットします。 最適化の設定:

これで、コードを 1 行も変更せずにセットアップが完了します。
Google Optimize による A/B テストの開始
Google Optimize を WordPress サイトにリンクすると、A/B テストを開始するための道が明確になりました。これらのテストは Google Optimize サイトで直接作成され、このフェーズでは WordPress ダッシュボードはそのまま残ります。
最初の A/B テストの作成に移りましょう。
新しい「体験」から始める
Google Optimize の用語では、A/B テストは「エクスペリエンス」と呼ばれます。 Google Optimize コンテナにアクセスし、をクリックして最初のエクスペリエンスを開始します。 さあ行こう:

ポップアップが表示され、このエクスペリエンスに名前を付け、ベース ページ (コントロール) の URL を指定するよう求められます。 このページが WordPress サイトにまだ存在しない場合は、事前に確立する必要があります。
通常は、 A/B テストただし、Google Optimize は多変量テストにも対応しています。

プレス 作成する 続行します。
テストのバリアントを作成する
これで、Google 最適化エディター内でテスト バリアントを設計する準備が整いました。クリックして開始します バリエーションを追加 テスト中に思い出しやすいように名前を付けます。

Google Optimize はデフォルトでトラフィックをすべてのバリアント間で均等に分散しますが、この「重み」は好みに合わせて調整できます。
バリアントのコンテンツやデザインを微調整するには、 編集 ボタン:

初めての方は、Google Optimize の Chrome 拡張機能をインストールするように求められ、編集エクスペリエンスが向上します。インストール後、 を押します 編集 もう一度前進するために。
Google Optimize が提供する追加ツールとともに、ページのライブ プレビューが表示されます。
特定の要素を変更するには、その要素をクリックするだけです。たとえば、ボタンを編集するには、ボタンを選択し、ポップアップを使用してスタイルや配置を変更します。
要素内のテキストを変更したい場合は、 要素の編集 ポップアップから選択します テキストの編集:

これにより、ページ上で直接テキストを編集できるようになります。

バリアントをさらに調整するには、これらの手順を繰り返してください。
テストする変更を完了したら、 保存 右上隅にあるボタンをクリックし、 終わり メインの Google 最適化インターフェイスに戻ります。
ステップ 3: Google Analytics との統合
テスト バリアントの準備ができたら、次の場所に移動します。 測定と目的 エリアをヒット 分析へのリンク ボタン。このアクションにより、テスト活動が Google Analytics の分析能力と同期されます。

次に、サイトに対応する Google Analytics プロパティを選択します。より詳細な分析のために特定のデータ ビューを選択するオプションがあります。選択後、 をクリックします。 リンク:

Google Optimizeはこの時点でコードスニペットを表示するかもしれません。しかし、前の手順に従い、Site Kitプラグインを利用しているなら、この部分はすでに処理されています。 終わり 続行します。
ステップ 4: 目標の確立
Analytics 統合の直下で、テストの目的を定義します。直帰率の削減、コンバージョンの向上、特定の要素とのインタラクションの増加など、明確な目標を設定することが重要です。
どこから始めればよいかわからない場合は、 リストから選択 選択することをお勧めします:

Google Analytics で設定したカスタム目標とともに、さまざまな事前定義された目標が表示されます。
この組み合わせから、テストの目的に最も合った目標を選択してください。

ステップ 5: 診断チェック
テストを開始する前に、スムーズな動作を保証するために診断チェックを実施することが不可欠です。クリックしてください 診断の実行 このプロセスを開始するには、目的の下にあるオプションを選択します。

追跡スクリプトで問題が発生した場合は、Google が警告します。
Site Kit ユーザーにとって注目すべき点: デフォルトでは、このプラグインは、他の多数の Google Analytics 統合と同様に、ログインした WordPress 管理者アカウントの追跡を省略します。したがって、管理者アカウントにサインインしているときに診断ツールを実行すると、不正確な結果が得られる可能性があります。
別の診断テストを試行する前に WordPress 管理エリアからログアウトすると、多くの場合、これらの問題を解決できます。したがって、診断フェーズ中に問題が発生した場合は、サインアウトして再試行することを検討してください。
ステップ 6: テストの開始
診断チェックが成功したら、テストをアクティブにする準備が整います。
Google Optimize ダッシュボードの頂上に移動し、 始める:

特定の間隔でテストをスケジュールするには、[スタート] ボタンの横にある時計アイコンを選択します。
開始する準備ができているかどうかを確認するダイアログが表示されます。クリックして確認するだけです。 始める もう一度。
ほら! A/B テストが開始されました。

データが蓄積され始めると、設定された目標に対するさまざまなバージョンの影響を分析できます。 報告 セクション:

旅を振り返る
Google Optimize は、WordPress サイトで A/B テストを実行するための堅牢でユーザーフレンドリーなソリューションであり、そのような取り組みに通常伴う複雑さはありません。
WordPress から独立しているため、すべてのテーマとプラグインにわたる互換性が保証され、多用途のテスト環境が提供されます。
初期設定は多少時間がかかりますが、技術的なハードルを回避するために合理化されており、WordPress ユーザーが A/B テストをシームレスに導入できるようになっています。
今後のことを考えると、後続のテストはさらに効率的になり、繰り返しのセットアップ作業が不要になることが期待されます。
Google Optimize でテストするための魅力的なランディング ページを作成するためのリソースを探している場合は、プレミア WordPress ランディング ページ プラグインのまとめが興味深いかもしれません。
WordPress サイトで Google Optimize を使用した A/B テストに挑戦したことがありますか?セットアップ中に質問や洞察が生じた場合は、コメント セクションで投稿をお待ちしています。