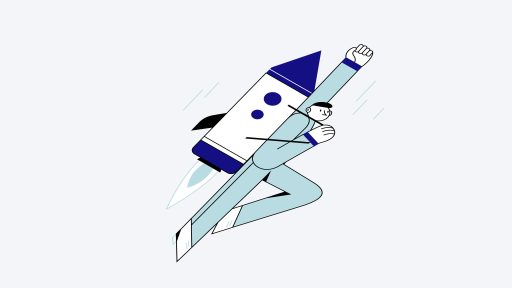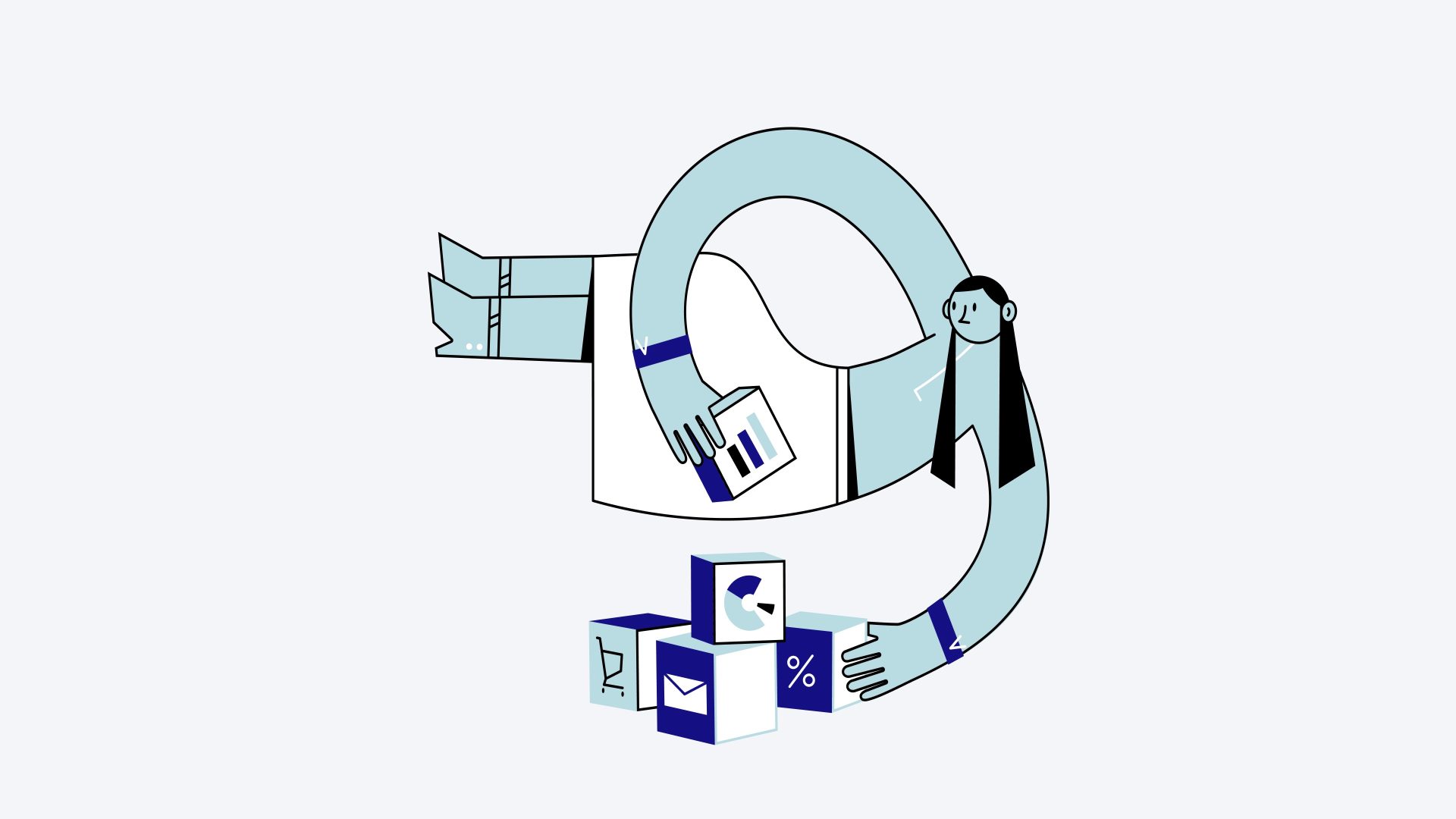您已經熟悉 Google Analytics 版本 3 和 Effortless Forms 整合。鑑於 Google 分析 4 是一個較新且稍微複雜的版本,與稱為「通用分析」的版本 3 不同,我們建議先查看我們的版本 3 指南以增強理解。但是,如果您是新手並且直接遵循本指南,那麼它應該不會造成任何問題。我們的目標是提供充分、簡單的步驟,以展示 Effortless Forms 與領先平台(例如 Google Analytics 到 Google Tag Manager)的強大整合和分析功能。
沒有更多的序言。讓我們深入了解一下吧!
首先,我們來觀察Google標籤管理器(GTM)和Google分析(GA)如何與網站資料協作或跨各種平台共享資料:

在本教程中,我們將使用 Google 標籤管理器追蹤 Effortless Forms 事件(表單視圖和表單提交)的 2 種變體,然後將事件傳輸到 GA 進行視覺表示和進一步審查。存在多種透過 GTM 監視表單事件的技術。輕鬆的表單在不同的表單狀態下觸發 jQuery 事件,透過自訂程式碼使用 Google 標籤管理器簡化事件追蹤過程,因此無需在 GTM 內進行進階故障排除(如預覽模式)。
我們假設 Google 追蹤代碼管理器全域安裝在您網站的所有頁面上。請仔細遵守以下說明,透過 GTM 實施對 Effortless Forms 事件的追蹤。
以下是我們將在 GTM 內與我們的 Effortless Forms 活動互動的元素的細分,然後繼續將資料轉發到 Google Analytics:
標籤
觸發器
變數
2
1
3(2 個必需,1 個可選)
類型
.cHTML,
GA 4 配置
自訂事件
2 資料層,
1 JavaScript
我們也將利用預先存在的變數[事件]來區分輕鬆表單中發生的事件類型。
1. 輕鬆製作表單變數:
變數代表各種資料類型,用於定義出現的屬性及其對應值 或者 是從網站發送的。
訪問您的 Google 標籤管理器 儀表板,導航至 變數,然後在 使用者定義的變數, 點選 新的 按鈕。

你的屬性 多變的 應該類似這樣:
標題
輕鬆表單ID
變數類型
資料層變數
資料層變數名稱
輕鬆表單ID
資料層版本
版本2

創造 另一個變數 使用以下設定:
標題
EffortlessForm事件動作
變數類型
資料層變數
資料層變數名稱
事件動作
資料層版本
版本2

[可選] 建立 另一個變數 使用以下配置來顯示 表單頁面標題:

2. 制定輕鬆的表單觸發器:
觸發器對於精確識別 GTM 何時根據我們的意圖執行任務至關重要。例如:當網頁載入 Effortless Form 時,當有人提交 Effortless Form 時,GTM 會做什麼?
要設計 Effortless Forms 的觸發器, 訪問觸發器 並附加一個 新的 觸發如下圖:

隨後,請遵守預期觸發器的以下詳細資訊:
標題
EffortlessFormActivities事件
事件類型
自訂事件
活動名稱
輕鬆表格活動
觸發器觸發
所有自訂事件

3. 輕鬆製作表格標籤:
標籤表示我們使用 Google 標籤管理器執行的功能。標籤有多種類型,並根據我們的要求進行配置。它類似於觸發器啟動並執行標籤中定義的任務時的自動操作。
我們將聘請一名 Google 分析:GA4 配置 類型 標籤 使用以下方式從網站傳輸表單事件數據 自訂 JavaScript 片段 附加到網頁,也可以由 GTM 本身使用另一個附加 自訂 HTML 標籤類型。
讓我們先創建 自訂 HTML 標記遵循以下步驟:
前往 標籤 然後單擊 新的

選擇 標籤類型 作為 自訂 HTML 並在 GTM 程式碼編輯器中插入提供的自訂程式碼以及以下提供的資料:
標題
cHTML – EffortlessFormsDataPush
標籤類型
自訂 HTML
<script>
(function($){
var effortlessForms = $('.frm-fluent-form');
effortlessForms.each(function() {
var ``form = ``(this);
var formId = $form.attr('data-form_id');
dataLayer.push({
'event': 'EffortlessFormActivities',
'eventCategory': 'EffortlessForm',
'eventAction': 'FormView',
'EffortlessFormID' : formId
});
$form.on('effortlessform_submission_success', function() {
dataLayer.push({
'event': 'EffortlessFormActivities',
'eventCategory': 'EffortlessForm',
'eventAction': 'FormSubmitted',
'EffortlessFormID' : formId
});
});
});
}(jQuery));
</script>

插入程式碼後,按一下任意位置 觸發 字段並選擇 觸發扳機 作為 頁面視圖 [所有頁面] 如下圖所示:

我們現在即將實現我們的目標,需要建立一個最終標籤,該標籤將檢索事件數據,然後將其轉發到 Google Analytics。我們還將格式化將傳送到 Google Analytics 的屬性。
再次, 訪問 標籤 並選擇 Google標籤 如下圖所示:

隨後,提供 Google Analytics 4 測量 ID 並配置設定變數。

標題
輕鬆表格 – GA4
標籤類型
Google 分析:GA4 配置
測量ID
G-XXXXXXXX [依照指示操作
[複製以下程式碼片段]
輸入資訊:
顯示模式
真的
啟用調試視圖
事件類型
{{場合}}
選擇自訂
事件流程
{{FluentFormEventMethod}}
選擇自訂
頁數
{{FluentFormSheetNumber}}
選擇自訂
表單暱稱
{{FluentFormName}}
選擇自訂

Google Analytics 4 識別 ID
為了獲得 Google Analytics 4 識別 ID,請遵守後續程序:
前往您的 Google 分析儀表板 並點擊 行政人員 (配置圖示 位於頁面左下角)

然後選擇目標帳戶或根據您喜歡的詳細資訊建立新帳戶。此外,選擇現有的財產(如果已經存在)或產生具有首選細節的新財產。在「所有權名稱」下方,可以存取「資料流」選項;繼續選擇它。

隨後,製作一個新的 資料流 如果您的網站尚未設置,則為「線上」。提供相關的 統一資源定位符 (URL) 沒有協議和 流指定.

[自願] 然後,請點擊 配置圖示 精心挑選僅用於 Fluent Forms 事件監控所需的資料。僅頁面瀏覽量至關重要;其他資料類別(如果附加)將向 Google Analytics 引入無關訊息,這對於 Fluent Forms Events 來說是不必要的。

發布選擇 節省,資料流細節將出現,使您能夠複製 識別碼,整合所必需的 Google 標籤管理器.

現在,回顧一下最後的 標籤 精心製作的。選擇後 Google 分析 配置,繼續指定觸發器,類似前面的 自訂 HTML 設定.
這次,選擇之前產生的 扳機 配音 FluentFormActivities事件

隨後,任務結束。現在您可以使用以下命令即時調試執行的操作 預覽模式 或透過以下方式公開啟動設置 出版 來自 工作空間.

輸入有意義的 版本標題,這可以是未來努力的任何東西;如果將來出現任何問題,這將有助於確定先前的工作並在必要時恢復到此階段。

在確認 Fluent Forms 的這項技術後,我將發布我的工作區並透過 Google Analytics 進行驗證,方法是訪問具有 Fluent Forms 的頁面,透過表單提交詳細信息,並檢查 Google Analytics 中的事件。
4. Google Analytics 中的最終輸出
正在測試的表單樣本如下圖所示:

頁面載入時,即使沒有交互,表單也會向 GTM 觸發名為 FormView 的事件,啟動我們的設定並在中顯示數據 Google 分析.

展開 頁面預覽 全面見解的活動。

表單提交後,附加一個事件表面,表示為 表格已提交

展開 4 個中的任一個 事件數據 類別以獲取更多詳細資訊:

Google Analytics 4 的一個顯著功能等待我們的 Fluent Forms 活動進行探索。啟動後 偵錯視圖 在我們的標籤管理器中 Google 分析 GA4 設定完成後,我們現在可以探索此功能,如下所示:

整個過程就結束了。現在,您網站上所有 Fluent 表單的事件將會轉送至 Google Analytics。
擁抱 流暢的形式 作為 WordPress 的主要表單外掛!