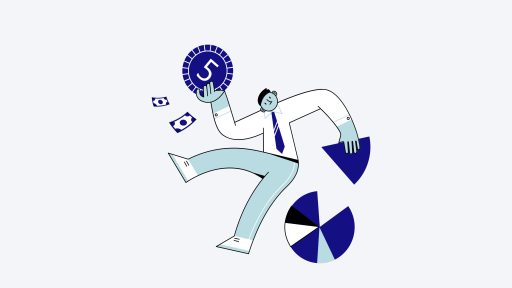其顯著特徵之一是 新鮮的Google Analytics 4資料架構 是這個工具基於事件的運作。
與 Universal Analytics 不同的是,Universal Analytics 的資料框架是基於點擊量或會話數,這在 GA4 中已完全改變,這是與 UA 相比的主要更新之一。
因此,如果您打算監控 Google Analytics 按鈕點擊跟踪,則執行此過程至關重要 透過特定的事件參數 位於您的網站或應用程式上。
本手冊將說明 如何追蹤 GA4 中的按鈕點擊 及時、基本、有效。
注意力: 使用我們的活動建立選項,透過 Fathom Analytics 註冊按鈕點擊更加簡單。只需配置事件名稱和值,即可在 Fathom Analytics 儀表板上快速查看事件。
Google Analytics 4 中的按鈕追蹤功能如何?
GA4 中的按鈕追蹤透過事件記錄進行操作,類似於 Google 最新分析工具衡量的所有因素。
在 GA4 中建立活動相當簡單,您可以利用它們來更深入地了解訪客與您的網站互動的方式。
這是 GA4 與 Universal Analytics 之間的主要差異之一,誠然,儘管在按鈕上安排了事件追蹤參數 對於初學者來說有點複雜,我們將為您簡化流程。
事件可用於監視出站連結點擊、檔案下載、通用使用者點擊、頁面捲動、與特定頁面的互動等。
透過 Google Analytics 事件監控您的按鈕點擊,您能夠 辨別有多少用戶點擊該按鈕,這可以幫助您完善管道和用戶旅程進度。
GA4 中按鈕追蹤的先決條件
要在 GA4 中建立按鈕,您需要 二 主要成分:
- 你的 必須在您的網站或應用程式上啟用 Google Analytics 程式碼,顯示從 UA 到 GA4 的轉變應該已經提前完成。
- 確保您擁有合適的 配置的 Google 追蹤代碼管理器帳戶 在你的財產上。
使用 Google 標籤管理器來監控按鈕點擊是最簡單的方法,因為 設定追蹤代碼 因為它可以無縫運行。
儘管您也可以將 GTM 與 Universal Analytics 結合使用,但現實情況是 監督 GA4 活動更有效且更簡單。
除了這些基本先決條件之外,請記住 該按鈕應該已經存在 在您的網站上。若要深入了解 GA4 和 GTM,請瀏覽 Google 官方網站。
Google Analytics 4 中追蹤按鈕點擊的有效技術
在這篇部落格文章中,我們的目標是 簡化 Google Analytics 4 中監控按鈕點擊的過程 越多越好。
確保您的 Google Chrome Web 瀏覽器已啟動並準備就緒(最好),讓我們介紹您開始追蹤 Google Analytics 帳戶中按鈕的點擊所需的所有步驟。
第一階段:激活增強測量
首次設定 GA4 時,該工具建議您 激活增強測量。
鑑於 Google Analytics 4 透過事件發揮作用,增強測量僅在您的網站中實現自動和建議的事件跟踪,這大大簡化了您的流程。
這種方法意味著 設定本質上整合的基本事件 無需進入 GA4 的預設事件 category。
您也可以透過 Google Analytics 4 管理面板中的資料流部分手動觸發增強測量。

第 2 階段:建立您的 Google 追蹤代碼管理器帳戶
隨後,您必須 嵌入 Google 標籤管理器 透過初始化一個新帳戶。
要安裝 GTM,請導航至 GTM 網站並啟動新帳戶。按照螢幕上的指示操作,直到到達下一個畫面:

你必須 將您的 GTM 代碼複製並貼上到 and您網站頁面的片段。
完成此過程將啟動頁面上的所有 Google 標籤管理器功能和合併變量,毫無疑問,您將需要這些來進行按鈕點擊追蹤。
第 3 階段:調整 Google 標籤管理器整合變數
在您的網站上成功安裝 GTM 後,請前往 主要 Google 標籤管理器工作區,然後在左側選單中找到 變數 選擇。
您將遇到一個標記為 “配置” 螢幕右上角 - 繼續點擊它。

點擊“配置”按鈕後,向下滾動直到找到 all 點擊“Classes”(類別)並將其全部啟用。

隨後,在選擇所有點擊類型後, 點選“儲存” 並返回到變數標籤。
在這裡,點擊位於螢幕最右側的“提交”按鈕。

遵守螢幕上的指示,並且 等待所有修改都整合到您的 GTM 帳戶中。隨後的綠色通知應該會在您的終端彈出:

該通知意味著 您的更新現已上線 – GTM 準備迅速開始點擊追蹤;這就是在 GTM 中啟用點擊變數的方法。
第 4 階段:造訪概述並選擇“新增標籤”
現在,重新造訪 GTM 主畫面 – 我們需要產生一個與按鈕追蹤相關的標籤。
點選 “新增標籤” 按鈕,您將被定向到一個新選項卡,以方便標籤配置。

第 5 階段:繼續進行標籤配置並建立新的事件標籤
此刻,我們將 制定一個標籤,我們隨後可以將其與您網站上的按鈕「配對」。
開始於 – 在本例中,我們將標籤標記為「按鈕點選」。如果有多個按鈕,您可以根據精確的按鈕名稱來命名標籤。

以下是可用的三種選擇:
- 標籤配置: 您需要選擇“Google 分析:GA4 事件”或“手動設定 ID”(如果您的 Google 標籤尚未設定)。兩種選擇都是合適的。
- 追蹤號碼: 如果您的 GA4 代碼尚未激活,您需要在此輸入您的追蹤 ID,該 ID 可以在您的 Google Analytics 帳戶中找到。
- 活動標題: 請記住,活動標題不應包含空格。對於此演示,我們將事件命名為「button_click」。
滿足每個 Google 追蹤代碼管理器容器選項的必要要求,然後繼續下一階段。
第 6 步:為標籤設定新觸發器
你必須 產生一個觸發器,該觸發器將啟動負責監控點擊的標籤變數。 導航至“觸發器”部分,選擇“選擇觸發器”,然後按一下介面右上角的加號圖示。
這將引導您前往 觸發配置面板.

選擇所有頁面,您將看到不同觸發選項的清單。
向下捲動清單並找到標記為的觸發選項 “單擊-所有元素。”
選擇它然後 按一下「儲存」確認 繼續。

一旦你有 建立了標籤和觸發器,修改將在主工作區介面上可見。
確保它與下面提供的範例螢幕截圖匹配:

Google 追蹤程式碼管理員中的變數已配置完畢,現在可以預覽它們了。
步驟 7:導航至 Google 標籤管理器預覽
前往 預覽螢幕,它位於 GTM 儀表板的主選單。 它位於螢幕的右上角,靠近“提交”按鈕。
按下“預覽”, 並且預覽模式將啟動。

步驟 8:將 Tag Assistant 連結到您的網站
要測試您最近的修改, Google Tag Assistant(也稱為 GTA)必須連接到您的站點.
造訪「預覽」標籤後,系統會提示您輸入網站的 URL。
確保 包括按鈕所在的精確 URL。 在我們的場景中,我們正在檢查網站主頁上按鈕的點擊事件。

點擊“連接”, URL 將在新分頁中開啟。
第 9 步:啟動按鈕並測試
在新打開的選項卡中,您會注意到螢幕右下角有一條通知,上面寫著“標籤助手已連接。
向下捲動您的網站,直到 找到並點擊您要監控的按鈕。 點擊按鈕並繼續下一步。

步驟 10:返回 Google Tag Assistant 摘要
啟動按鈕後, 導覽回 GTA 摘要標籤,並且將顯示一條訊息:

這意味著 按鈕點擊事件成功觸發! GTA 已辨識出您對某個元素的點擊,但是 還有更多工作要做。
儘管標籤名為“按鈕點擊”,GTA 只確認您點擊目標 URL 中的元素。
它不會檢測確切的按鈕選擇。
那麼,為什麼會出現這種情況呢?這是因為 click 元素需要配置特定的按鈕變數,只能透過觸發此初始事件階段來識別。讓我們繼續吧。
第 11 步:探索特定的按鈕變數
在 GTA 預覽畫面的左側邊欄選單中,找到 點選 部分並選擇它。
隨後的螢幕將會出現。繼續前往 變數 標籤。

在此變數畫面中,找出兩個關鍵參數: 按一下文本,然後按一下 URL.
點擊文字指的是 按鈕上的明確文字,而點擊 URL 屬於 精確的連結目的地按鈕後點擊。
其他變數(例如「點擊 ID」和「點擊元素」)也會影響標籤,但僅專注於追蹤按鈕點擊,識別提到的變數並在繼續之前保持選項卡開啟。

步驟 12:重新造訪 Google 標籤管理器中的觸發部分
我們必須 返回 GTM 中的觸發器配置。找到您想要調整的觸發器(在我們的例子中標記為“按鈕單擊”)並單擊它。

選擇觸發器後,導航至觸發器配置並將其從「所有點擊」切換為「部分點擊」。
界面將類似於這樣:

步驟 13:建立新的目標觸發變數
我們將利用 點擊 URL 和文字變數 確保觸發器僅在滿足特定按鈕條件時啟動。
在「發生事件且滿足這些條件時啟動此觸發器」下,請執行下列步驟:
- 對於第一個,自訂設定如下: 點選文字 - 等於 - 精確點選與按鈕關聯的文字變數。
- 點擊 + 圖標,對於第二個條件,配置如下設定: 點選 URL – 等於 – 按鈕的精確點選 URL 變數。

完成後,按一下「儲存」按鈕,您將被引導 返回標籤管理器選單。
記得點選提交 – 否則,變更將不會套用於整個標籤配置。

第 14 步:驗證按鈕是否正在觸發
您的按鈕點擊追蹤標籤現已設定並準備好啟動和記錄,但需要進行驗證。
有 確認按鈕正在觸發的兩種方法,它們列在下面。
透過 Google Analytics 4 DebugView 進行驗證
GA4 包含一個調試功能,可以顯示您的所有 即時活動事件.
存取 Google Analytics 設置,找到 偵錯視圖功能,然後訪問您的網站並執行按鈕單擊。
DebugView 將通知您按鈕點擊事件已啟動,表示流程成功。
透過 Google 標籤管理器助理預覽進行驗證
確認按鈕正在觸發的另一種方法是 重新審視 GTA 預覽模式。
請依照上述說明存取預覽模式,導覽至啟用 GTA 的按鈕所在的目標 URL,然後選擇該按鈕。
隨後,返回 Google Tag Assistant 摘要並評估是否記錄了按鈕追蹤事件。
摘要:在 GA4 中實現按鈕跟踪
利用 Google 標籤管理器 是在 GA4 中引入按鈕追蹤功能的最直接方法。
部署能力 回應 GA4 事件的程式碼 讓我們對網站內發生的活動有新的見解。
幸運的是,儘管 GA4 的介面很複雜,但透過遵循本用戶友好指南中匯總的步驟,可以開始追蹤網站上的按鈕點擊次數。