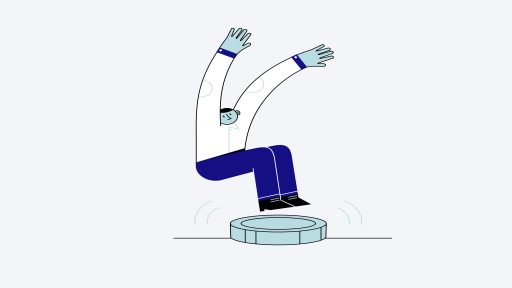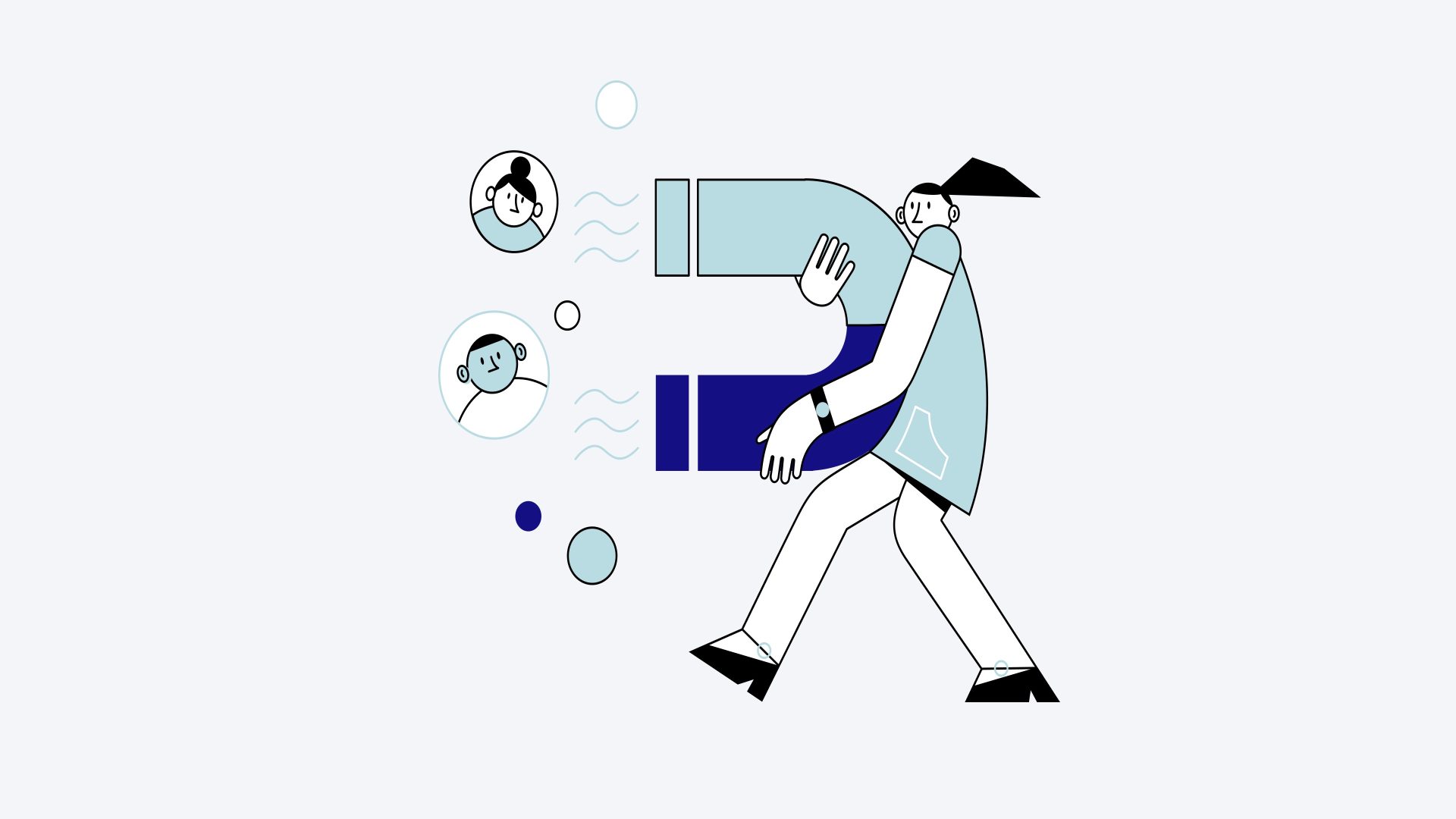One of the prominent characteristics of the fresh Google Analytics 4 data architecture is that this tool operates on the basis of occurrences.
In contrast to Universal Analytics, where the data framework was grounded on hits or sessions – this has been entirely altered in GA4, constituting one of the major updates compared to UA.
Consequently, if you intend to monitor Google Analytics Button Click Tracking, it is vital to carry out this process through specific event parameters situated on your site or application.
This manual will illustrate how to trace button clicks in GA4 in a prompt, basic, and effective manner.
Attention: Enrolling button clicks with Fathom Analytics is more straightforward using our Event Establishment Options. Just configure event names and values, and swiftly view events on your Fathom Analytics dashboard.
How Does Button Tracking Function in Google Analytics 4?
Button tracking in GA4 operates via event recording, similar to all the factors gauged by Google’s latest Analytics tool.
Establishing events in GA4 is reasonably simple, and you can exploit them to acquire a deeper insight into the way visitors engage with your website.
This stands as one of the key disparities between GA4 versus Universal Analytics, and, admittedly, despite making the arrangement of event tracking parameters on buttons a tad intricate for beginners, we will streamline the process for you.
Events can be employed to monitor outbound link clicks, file downloads, universal user clicks, scrolling on pages, interactions with a specific page, and more.
By monitoring your button clicks via a Google Analytics event, you are capable of discerning how many users are clicking on that button, which can aid you in refining your funnel and user journey progression.
Prerequisites for Button Tracking in GA4
To construct buttons in GA4, you necessitate two major components:
- Your Google Analytics tag must be enabled on your website or app, indicating that the shift from UA to GA4 should have been finalized beforehand.
- Ensure you possess a suitably configured Google Tag Manager account on your property.
Employing Google Tag Manager to oversee button clicks is the simplest approach because setting up a tracking code for it operates seamlessly.
Although you could also utilize GTM with Universal Analytics, the reality stands that overseeing GA4 events is more effective and less complicated.
In addition to these fundamental prerequisites, bear in mind that the button should already be present on your website. To delve deeper into GA4 and GTM, explore the official Google website.
Effective Techniques for Tracing Button Clicks in Google Analytics 4
In this blog entry, we aim to streamline the process of monitoring button clicks in Google Analytics 4 as much as possible.
Ensure your Google Chrome Web Browser is launched and prepped (preferably), and let’s cover all the steps required for you to commence tracing clicks on buttons within your Google Analytics account.
Phase 1: Activate Enhanced Measurement
Upon setting up GA4 for the initial time, the tool suggests that you activate Enhanced Measurement.
Given that Google Analytics 4 functions through events, Enhanced Measurement merely implements automated and advised event tracking into your website, which significantly eases the process for you.
This approach implies that setting up fundamental events that are inherently integrated into GA4’s default event category will not be necessary.
You can alternatively trigger Enhanced Measurement manually via the Data Stream segment in your Google Analytics 4 Admin Panel.

Phase 2: Establish Your Google Tag Manager Account
Subsequently, you must embed Google Tag Manager by initializing a fresh account.
To install GTM, navigate to the GTM Website and initiate a new account. Pursue the on-screen directives until you arrive at the subsequent screen:

You must copy and paste your GTM code into theandsegments of your website pages.
Completing this procedure will activate all Google Tag Manager features and incorporated variables on your page, which you will undoubtedly require for button click tracking.
Phase 3: Adjust Google Tag Manager Integrated Variables
Post successfully installing GTM on your site, head to the primary Google Tag Manager Workspace, and in the left menu, locate the Variables choice.
You will encounter a button labeled “Configure” at the upper right corner of the screen – proceed to click it.

Following the click on the Configure button, scroll down until you spot all Click Classes and enable them all.

Subsequently, upon selecting all the click types, click “Save” and return to the Variables tag.
Here, click the Submit button located at the far right corner of the screen.

Abide by the on-screen directives, and wait for all the modifications to be integrated into your GTM account. The ensuing green notification should pop up at your end:

This notification signifies that your updates are now live – GTM is primed to commence click-tracking swiftly; that’s how you enable click variables within GTM.
Phase 4: Visit Overview and Opt for “Add New Tag”
Now, revisit the primary GTM screen – we need to generate a tag associated with button tracking.
Tap on the “Add a New Tag” button, and you will be directed to a new tab facilitating tag configuration.

Phase 5: Proceed to Tag Configuration and Establish a Fresh Event Tag
At this juncture, we are going to formulate a tag that we can subsequently “pair” with the buttons on your website.
Commence by – in this instance, we labeled our tag “Button Click.” In case of multiple buttons, you can name the tag corresponding to the precise button designation.

Below are three choices available:
- Tag Configuration: You need to choose either “Google Analytics: GA4 Event” or “Manually Set ID,” if your Google Tag is not yet set up. Both options are suitable.
- Tracking ID: If your GA4 Tag is not active yet, you will need to input your Tracking ID here, which can be found in your Google Analytics account.
- Event title: Keep in mind that event titles should not have spaces. For this demonstration, we named our event “button_click.”
Fulfill the necessary requirements for each Google Tag Manager container option, and proceed to the next phase.
Step 6: Set Up a New Trigger for the Tag
You must generate a trigger that will activate the tag variable responsible for monitoring clicks. Navigate to the Trigger section, select “Choose a Trigger,” then click the plus icon at the upper right corner of the interface.
This will direct you to the Trigger Configuration panel.

Choose All Pages, and you will be presented with a list of different trigger options.
Scroll down through the list and locate the trigger option labeled “Click – All Elements.”
Select it and then confirm by clicking “Save” to proceed.

Once you have created both the Tag and the Trigger, the modifications will be visible on the main Workspace interface.
Ensure that it matches the example screenshot provided below:

The variables in Google Tag Manager have been configured, and now it’s time to preview them.
Step 7: Navigate To Google Tag Manager Preview
Head to the Preview Screen, which is located in the primary menu of the GTM Dashboard. It is positioned at the upper right corner of the screen, adjacent to the Submit button.
Press “Preview,” and the Preview Mode will activate.

Step 8: Link Tag Assistant to Your Site
To test your recent modifications, Google Tag Assistant, also known as GTA, must connect to your site.
Once you access the Preview Tab, you will be prompted to enter your website’s URL.
Ensure to include the precise URL where your buttons are located. In our scenario, we are examining the click event on a button situated on the website’s home page.

Click “Connect,” and the URL will open in a new tab.
Step 9: Actuate the Button and Test
In the newly opened tab, you will notice a notification at the bottom right corner of the screen saying “Tag Assistant Connected.”
Scroll down your site until you locate and click on the button you want to monitor. Click the button and proceed with the next step.

Step 10: Return To Google Tag Assistant Summary
After activating the button, navigate back to the GTA Summary Tab, and a message will be displayed:

This signifies that the Button Click Event fired successfully! GTA has recognized your click on an element, but there’s more to be done.
Despite the Tag named Button Click, GTA only acknowledges your click on an element within the target URL.
It does not detect the exact button selection.
So, why does this occur? This is because click elements need to be configured with the specific button variables, which can only be identified by triggering this initial event stage. Let’s proceed.
Step 11: Explore the Specific Button Variables
In the left sidebar menu of the GTA Preview Screen, find the Click section and choose it.
The subsequent screen will materialize. Proceed to the Variables tab.

In this Variables screen, seek out two crucial parameters: Click Text, and Click URL.
Click Text refers to the explicit text on the button, while Click URL pertains to the precise link destination post-button click.
Other variables, like Click ID and Click Element, also affect tags, but focusing on tracking Button Clicks solely, identify the mentioned variables and keep the tab open before moving ahead.

Step 12: Revisit the Trigger Section in Google Tag Manager
We must return to Trigger Configuration in GTM. Locate the trigger you wish to adjust (labeled Button Click in our case) and click on it.

After selecting the trigger, navigate to Trigger Configuration and switch it from “All Clicks” to “Some Clicks.”
The interface will resemble this:

Step 13: Establish New Targeted Trigger Variables
We are going to utilize both Click URL and Text variables to ensure the trigger only activates when the specific button conditions are met.
Under “Activate This Trigger when an Event occurs and these criteria are met,” follow these steps:
- For the first one, customize the settings as follows: Click Text – Equals – Exact Click Text Variable associated with your button.
- Tap the + icon, and for the second criterion, configure the settings like this: Click URL – Equals – Exact Click URL Variable of your button.

Upon completion, click the Save button, and you will be directed back to the Tag Manager menu.
Remember to hit Submit – otherwise, the changes will not be applied to the overall Tag Configuration.

Step 14: Validate the Button is Triggering
Your button click tracking tag is now set and prepared to be activated and recorded, but verification is necessary.
There are two methods to confirm that your button is triggering, and they are listed below.
Verify Through Google Analytics 4 DebugView
GA4 includes a Debugging Feature that displays all your active events instantly.
Access Google Analytics settings, find the DebugView feature, then visit your site and execute a button click.
DebugView will notify you that the button-click event was initiated, indicating a successful process.
Verify Through Google Tag Manager Assistant Preview
An alternate method to confirm the button is triggering is by revisiting the GTA Preview Mode.
Access the Preview Mode per instructions above, navigate to the target URL where the button is situated with GTA enabled, and select the button.
Subsequently, return to the Google Tag Assistant Summary and assess if the button tracking event was recorded.
Summary: Implementing Button Tracking in GA4
Utilizing Google Tag Manager is the most straightforward approach to introduce button tracking capabilities in GA4.
The ability to deploy tags that respond to GA4 events grants us new insights into the activities transpiring within our websites.
Fortunately, notwithstanding GA4’s intricate interface, commencing tracking of button clicks on your website is achievable by adhering to the steps consolidated in this user-friendly guide.