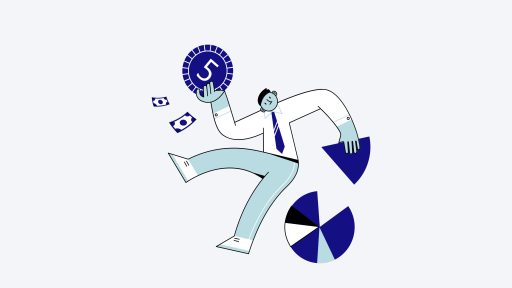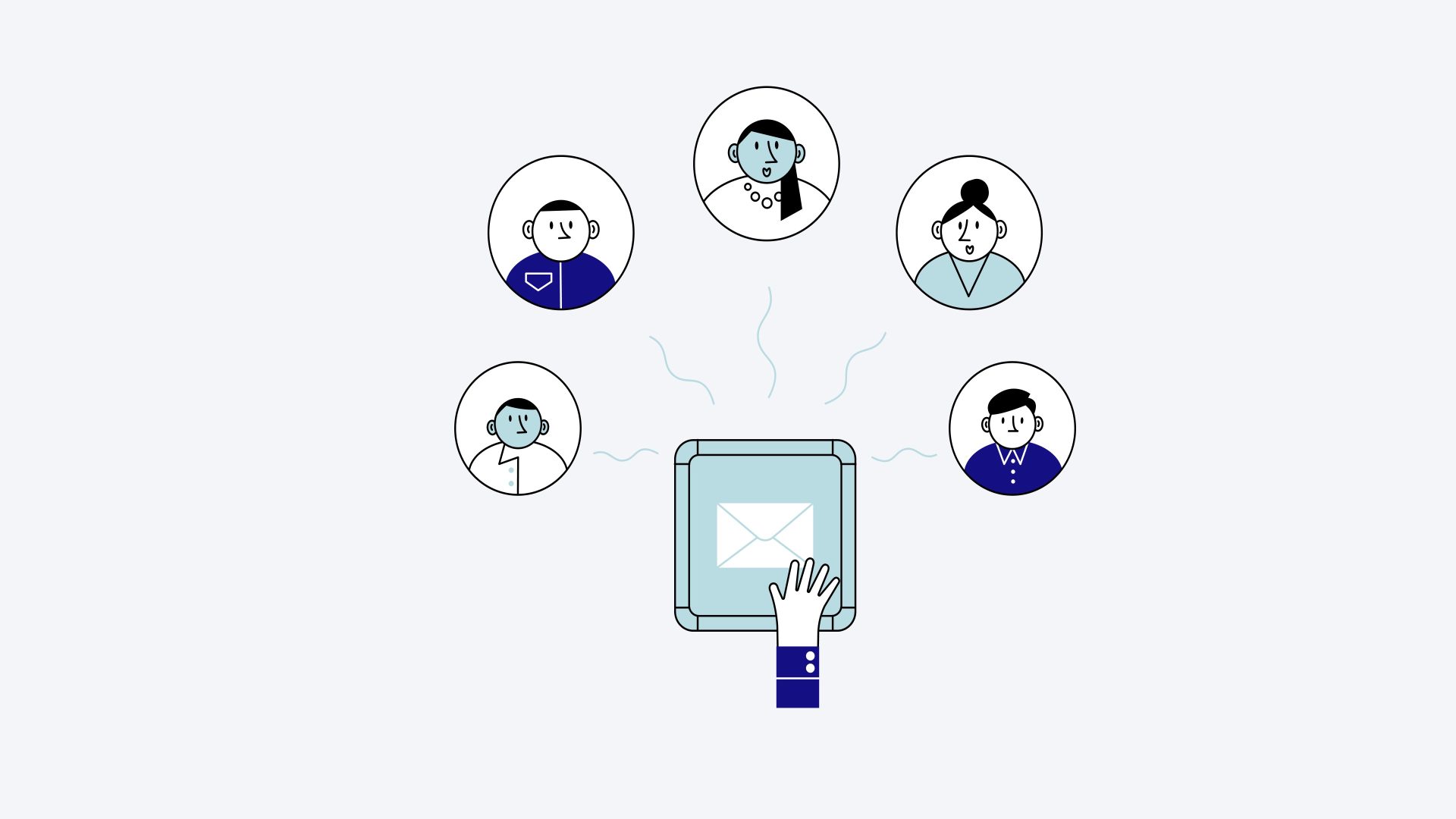其中一个突出的特点是 新鲜 Google Analytics 4 数据架构 这个工具是根据事件发生的情况进行操作的。
与 Universal Analytics 不同,其数据框架以点击量或会话为基础,而这在 GA4 中已完全改变,这是与 UA 相比的重大更新之一。
因此,如果您打算监控 Google Analytics 按钮点击跟踪,则必须执行此过程 通过特定的事件参数 位于您的网站或应用程序上。
本手册将说明 如何在 GA4 中追踪按钮点击 以迅速、基本、有效的方式。
注意力: 使用我们的事件建立选项,使用 Fathom Analytics 注册按钮点击更加简单。只需配置事件名称和值,即可在 Fathom Analytics 仪表板上快速查看事件。
Google Analytics 4 中的按钮跟踪功能如何发挥作用?
GA4 中的按钮跟踪通过事件记录进行操作,与Google最新分析工具衡量的所有因素类似。
在 GA4 中建立事件相当简单,您可以利用它们来更深入地了解访问者与您的网站互动的方式。
这是 GA4 与 Universal Analytics 之间的主要差异之一,尽管按钮上的事件跟踪参数已经安排好了, 对于初学者来说有点复杂,我们将为您简化流程。
可以使用事件来监控出站链接点击、文件下载、通用用户点击、页面滚动、与特定页面的交互等。
通过 Google Analytics 事件监控按钮点击,您可以 了解有多少用户点击了该按钮,它可以帮助您完善渠道和用户旅程进展。
GA4 中的按钮跟踪前提条件
要在 GA4 中构建按钮,您需要 二 主要成分:
- 你的 您的网站或应用必须启用 Google Analytics 标签,这表明从 UA 到 GA4 的转移应该已经提前完成。
- 确保你拥有适当的 配置了 Google Tag Manager 帐户 在您的财产上。
使用 Google 标签管理器来监督按钮点击是最简单的方法,因为 设置跟踪代码 因为它运行起来无缝。
虽然你也可以将 GTM 与 Universal Analytics 结合使用,但实际情况是 监督 GA4 事件更加有效且更简单。
除了这些基本先决条件外,还要记住 该按钮应该已经存在 在您的网站上。要深入了解 GA4 和 GTM,请浏览 Google 官方网站。
Google Analytics 4 中跟踪按钮点击的有效技术
在这篇博文中,我们的目标是 简化 Google Analytics 4 中监控按钮点击的流程 越多越好。
确保您的 Google Chrome 网络浏览器已启动并准备就绪(优选地),我们将介绍开始跟踪 Google Analytics 帐户中的按钮点击所需的所有步骤。
第 1 阶段:激活增强测量
首次设置 GA4 时,该工具会建议您 激活增强测量。
由于 Google Analytics 4 通过事件发挥作用,因此增强测量仅在您的网站中实施自动和建议的事件跟踪,从而大大简化了您的流程。
这种方法意味着 建立内在集成的基本事件 进入 GA4 的默认事件 category 将是没有必要的。
您也可以通过 Google Analytics 4 管理面板中的数据流段手动触发增强测量。

第 2 阶段:建立您的 Google 标签管理器帐户
随后,你必须 嵌入 Google 标签管理器 通过初始化一个新帐户。
要安装 GTM,请导航至 GTM 网站并创建一个新帐户。按照屏幕上的指示操作,直到到达下一个屏幕:

你必须 将您的 GTM 代码复制并粘贴到您网站页面的片段。
完成此过程将激活您页面上的所有 Google 标签管理器功能和合并变量,您无疑需要这些功能来进行按钮点击跟踪。
第 3 阶段:调整 Google 标签管理器集成变量
在您的网站上成功安装 GTM 后,前往 主要 Google 标签管理器工作区,然后在左侧菜单中找到 变量 选择。
你会看到一个标有 “配置” 在屏幕的右上角 – 继续点击它。

单击“配置”按钮后,向下滚动直到发现 全部单击类别并启用所有类别。

随后,选择所有点击类型后, 点击“保存” 并返回到变量标签。
在这里,单击位于屏幕最右上角的“提交”按钮。

遵守屏幕上的指示,并 等待所有修改集成到您的 GTM 帐户中。随后您的终端应该会弹出绿色通知:

此通知意味着 您的更新现已上线 – GTM 已准备好快速开始点击跟踪;这就是您在 GTM 中启用点击变量的方法。
第四阶段:访问概述并选择“添加新标签”
现在,重新访问主 GTM 屏幕 - 我们需要生成一个与按钮跟踪相关的标签。
点击 “添加新标签” 按钮,您将被引导至一个方便标签配置的新标签。

阶段 5:继续标签配置并建立新的事件标签
在这个关键时刻,我们要 制定一个标签,我们随后可以将其与您网站上的按钮“配对”。
开始日期 – 在本例中,我们将标签标记为“按钮点击”。如果有多个按钮,您可以根据精确的按钮名称命名标签。

以下是三种可用选择:
- 标签配置: 您需要选择“Google 分析:GA4 事件”或“手动设置 ID”,如果您的 Google 标签尚未设置。两个选项都适用。
- 跟踪号码: 如果您的 GA4 标签尚未激活,您需要在此处输入您的跟踪 ID,该 ID 可以在您的 Google Analytics 帐户中找到。
- 活动标题: 请记住,事件标题不应包含空格。为了进行演示,我们将事件命名为“button_click”。
满足每个 Google 标签管理器容器选项的必要要求,并进入下一阶段。
步骤 6:为标签设置新触发器
你必须 生成一个触发器,它将激活负责监控点击的标签变量。 导航到触发器部分,选择“选择触发器”,然后单击界面右上角的加号图标。
这将引导您到 触发器配置面板.

选择所有页面,您将看到不同触发选项的列表。
向下滚动列表并找到标有 “点击——全部元素。”
选择它然后 点击“保存”确认 继续。

一旦你有 创建标签和触发器,修改将会显示在主工作区界面上。
确保它与下面提供的示例屏幕截图相匹配:

Google 标签管理器中的变量已经配置完毕,现在是时候预览它们了。
步骤 7:导航至 Google 标签管理器预览
前往 预览屏幕,位于 GTM 仪表板的主菜单。 它位于屏幕的右上角,靠近“提交”按钮。
按“预览”, 并将激活预览模式。

步骤 8:将 Tag Assistant 链接到您的网站
要测试你最近的修改, Google 标签助手(也称为 GTA)必须连接到您的网站.
一旦您访问“预览”选项卡,系统将提示您输入网站的 URL。
确保 包含按钮所在的精确 URL。 在我们的场景中,我们正在检查网站主页上按钮的点击事件。

点击“连接”, 并且 URL 将在新标签页中打开。
步骤 9:启动按钮并测试
在新打开的标签页中,你会注意到屏幕右下角有一条通知,提示“标签助手已连接。”
向下滚动您的网站,直到 找到并单击您想要监控的按钮。 单击按钮并继续下一步。

步骤 10:返回 Google 标签助手摘要
激活按钮后, 返回 GTA 摘要选项卡,将显示一条消息:

这意味着 按钮点击事件已成功触发! GTA 已识别出您对某个元素的点击,但是 还有很多工作要做。
尽管标签名为按钮点击,GTA 仅确认您点击了目标 URL 内的元素。
它无法检测出准确的按钮选择。
那么,为什么会发生这种情况?这是因为 点击元素需要配置特定的按钮变量,只有通过触发此初始事件阶段才能识别。让我们继续。
步骤 11:探索特定按钮变量
在 GTA 预览屏幕的左侧边栏菜单中,找到 点击 部分并选择它。
随后将出现以下屏幕。继续 变量 标签。

在此变量屏幕中,找出两个关键参数: 点击“文本”,然后点击“URL”.
点击文本是指 按钮上的明确文字,而点击 URL 则属于 按钮点击后精确的链接目的地。
其他变量(例如点击 ID 和点击元素)也会影响标签,但仅关注跟踪按钮点击,识别提到的变量并在继续之前保持选项卡打开。

步骤 12:重新访问 Google 标签管理器中的触发部分
我们必须 返回 GTM 中的触发器配置. 找到您想要调整的触发器(在我们的例子中标记为按钮点击)并单击它。

选择触发器后,导航至触发器配置并将其从“所有点击”切换为“部分点击”。
界面将类似于此:

步骤 13:建立新的目标触发变量
我们将利用 点击 URL 和文本变量 以确保仅当满足特定按钮条件时触发器才会激活。
在“当事件发生且满足这些条件时激活此触发器”下,请按照以下步骤操作:
- 对于第一个,自定义设置如下: 点击文本 - 等于 - 与您的按钮相关的精确点击文本变量。
- 点击 + 图标,对于第二个标准,配置如下设置: 点击 URL – 等于 – 按钮的精确点击 URL 变量。

完成后,点击保存按钮,您将被引导至 返回标签管理器菜单。
记得点击提交 – 否则,更改将不会应用于整体标签配置。

步骤 14:验证按钮是否触发
您的按钮点击跟踪标签现已设置并准备激活和记录,但需要验证。
有 确认按钮是否触发的两种方法,列表如下。
通过 Google Analytics 4 DebugView 验证
GA4 包含一个调试功能,可以显示您的所有 立即激活事件.
访问 Google Analytics 设置,找到 DebugView 功能,然后访问您的网站并执行按钮点击。
DebugView 将通知您按钮单击事件已启动,表明该过程成功。
通过 Google 标签管理助手预览验证
确认按钮是否触发的另一种方法是 重新审视 GTA 预览模式。
按照上述说明访问预览模式,在启用 GTA 的情况下导航到按钮所在的目标 URL,然后选择该按钮。
随后,返回 Google 标签助手摘要并评估是否记录了按钮跟踪事件。
摘要:在 GA4 中实现按钮跟踪
利用 Google 标签管理器 是在 GA4 中引入按钮跟踪功能的最直接方法。
部署能力 响应 GA4 事件的代码 让我们对我们网站内发生的活动有了新的认识。
幸运的是,尽管 GA4 的界面很复杂,但只要按照本用户友好指南中整合的步骤,您仍然可以开始跟踪您网站上的按钮点击。