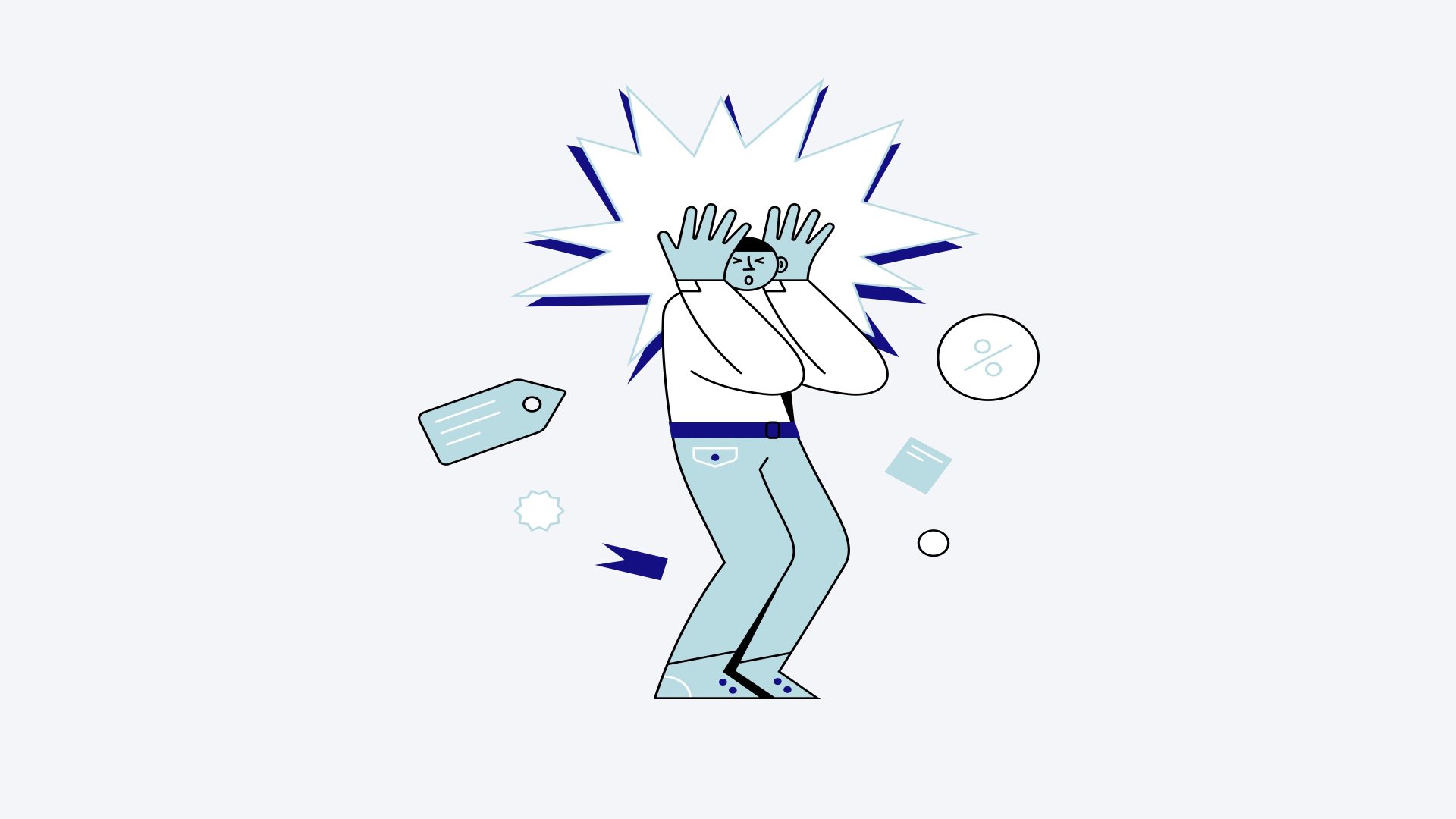の顕著な特徴の一つは、 最新のGoogle Analytics 4データアーキテクチャ このツールは発生に基づいて動作するという点です。
データ フレームワークがヒット数またはセッション数に基づいていたユニバーサル アナリティクスとは対照的に、これは GA4 で完全に変更され、UA と比較した主要なアップデートの 1 つとなっています。
したがって、Google Analyticsボタンクリックトラッキングを監視する場合は、このプロセスを実行することが重要です。 特定のイベントパラメータを通じて あなたのサイトまたはアプリケーション上にあります。
このマニュアルでは、 GA4 でボタンのクリックを追跡する方法 迅速、基本的、かつ効果的な方法で。
注意: Fathom Analytics でのボタンクリックの登録は、イベント確立オプションを使用するとより簡単になります。イベント名と値を設定するだけで、Fathom Analytics ダッシュボードでイベントをすばやく表示できます。
Google Analytics 4 ではボタン トラッキングはどのように機能しますか?
GA4のボタントラッキングはイベント記録を介して動作しますGoogle の最新の Analytics ツールによって測定されたすべての要素と同様です。
GA4 でイベントを確立するのは比較的簡単で、それを利用して訪問者が Web サイトとどのように関わっているかについてより深い洞察を得ることができます。
これはGA4とユニバーサルアナリティクスの大きな違いの一つであり、ボタン上のイベントトラッキングパラメータの配置が 初心者には少し複雑、私たちがプロセスを効率化いたします。
イベントを使用して、アウトバウンド リンクのクリック、ファイルのダウンロード、ユニバーサル ユーザー クリック、ページのスクロール、特定のページとのやり取りなどを監視できます。
Google Analyticsイベントを介してボタンのクリックを監視することで、次のことが可能になります。 そのボタンをクリックするユーザーが何人いるかを判断する、ファネルとユーザー ジャーニーの進行を改善するのに役立ちます。
GA4 でのボタン トラッキングの前提条件
GA4でボタンを作成するには、 二 主要コンポーネント:
- あなたの Google アナリティクスタグをウェブサイトまたはアプリで有効にする必要がありますこれは、UA から GA4 への移行が事前に確定されているはずであったことを示しています。
- 適切な Googleタグマネージャアカウントを設定しました あなたの所有地で。
Googleタグマネージャを使用してボタンのクリックを監視するのが最も簡単な方法です。 トラッキングコードの設定 シームレスに動作するからです。
GTMをユニバーサルアナリティクスと併用することもできますが、現実は GA4 イベントの監視はより効果的で、複雑さも軽減されます。
これらの基本的な前提条件に加えて、次の点に留意してください。 ボタンはすでに存在しているはずです ウェブサイトで。GA4 と GTM についてさらに詳しく知るには、公式の Google ウェブサイトをご覧ください。
Google Analytics 4 でボタンクリックを追跡する効果的なテクニック
このブログ記事では、 Google Analytics 4 でボタンクリックを監視するプロセスを効率化します できるだけ。
Google Chromeウェブブラウザが起動し、準備が整っていることを確認します(できれば) で、Google Analytics アカウント内のボタンのクリックの追跡を開始するために必要なすべての手順について説明します。
フェーズ1: 拡張測定を有効にする
GA4を初めてセットアップする際、ツールは次のことを提案します。 拡張測定を有効にします。
Google Analytics 4 はイベントを通じて機能するため、拡張測定では、自動化された推奨イベント トラッキングを Web サイトに実装するだけで、プロセスが大幅に簡素化されます。
このアプローチは、 本質的に統合された基本的なイベントを設定する GA4 のデフォルトイベント category は必要ありません。
あるいは、Google Analytics 4 管理パネルのデータ ストリーム セグメントを介して、拡張測定を手動でトリガーすることもできます。

フェーズ2: Googleタグマネージャーアカウントを確立する
その後、あなたは Googleタグマネージャーを埋め込む 新しいアカウントを初期化します。
GTM をインストールするには、GTM Web サイトにアクセスして新しいアカウントを作成します。次の画面が表示されるまで、画面上の指示に従います。

絶対です GTMコードをコピーして貼り付けますウェブサイトのページのセグメント。
この手順を完了すると、ボタンのクリック追跡に必要なすべての Google タグ マネージャー機能とページに組み込まれた変数が有効になります。
フェーズ3: Googleタグマネージャー統合変数を調整する
GTMをサイトに正常にインストールしたら、 プライマリ Google タグ マネージャー ワークスペース、左側のメニューで、 変数 選択。
というボタンがあります "構成、設定" 画面の右上隅にある – それをクリックして続行します。

設定ボタンをクリックした後、下にスクロールして すべてのクラスをクリックしてすべて有効にします。

その後、すべてのクリックタイプを選択すると、 「保存」をクリック 変数タグに戻ります。
ここで、画面の右端にある [送信] ボタンをクリックします。

画面上の指示に従ってください。 すべての変更がGTMアカウントに統合されるまで待ちますすると、緑色の通知があなたの側に表示されます。

この通知は、 更新情報が公開されました – GTM はクリック トラッキングをすぐに開始できるように準備されています。これが、GTM 内でクリック変数を有効にする方法です。
フェーズ4: 概要にアクセスし、「新しいタグを追加」を選択する
さて、メインのGTM画面に戻りましょう。 ボタントラッキングに関連付けられたタグを生成する必要があります。
をタップします 「新しいタグを追加」 ボタンをクリックすると、タグの設定を容易にする新しいタブが表示されます。

フェーズ5: タグ設定に進み、新しいイベントタグを確立する
この時点で、私たちは その後、お客様の Web サイト上のボタンと「ペアリング」できるタグを作成します。
開始する – この例では、タグに「ボタン クリック」というラベルを付けました。ボタンが複数ある場合は、正確なボタン指定に対応するタグの名前を付けることができます。

以下に3つの選択肢があります。
- タグ設定: 「Google アナリティクス: GA4 イベントGoogle タグがまだ設定されていない場合は、「ID を手動で設定」または「ID を手動で設定」を選択します。どちらのオプションも適しています。
- トラッキングID: GA4 タグがまだアクティブでない場合は、Google アナリティクス アカウントにあるトラッキング ID をここに入力する必要があります。
- イベントタイトル: イベントのタイトルにはスペースを入れてはいけないことに注意してください。このデモでは、イベントに「button_click」という名前を付けました。
Google タグ マネージャー コンテナの各オプションに必要な要件を満たし、次のフェーズに進みます。
ステップ6: タグの新しいトリガーを設定する
絶対です クリックの監視を担当するタグ変数をアクティブにするトリガーを生成します。 トリガーセクションに移動し、「トリガーを選択」を選択して、インターフェースの右上隅にあるプラスアイコンをクリックします。
これにより、 トリガー設定パネル.

すべてのページを選択すると、さまざまなトリガー オプションのリストが表示されます。
リストを下にスクロールして、ラベルの付いたトリガーオプションを見つけます 「クリック - すべての要素」
それを選択して 「保存」をクリックして確認します 続行します。

一度 タグとトリガーの両方を作成しました変更内容はメインのワークスペース インターフェイスに表示されます。
以下に示すサンプルのスクリーンショットと一致していることを確認します。

Google タグ マネージャーの変数が設定されました。次はそれをプレビューします。
ステップ7: Googleタグマネージャープレビューに移動する
に向かう プレビュー画面に位置し、 GTM ダッシュボードのメイン メニュー。 画面の右上隅の「送信」ボタンの隣に配置されます。
「プレビュー」を押して、 プレビュー モードがアクティブになります。

ステップ8: Tag Assistantをサイトにリンクする
最近の変更をテストするには、 Google タグアシスタント(GTAとも呼ばれる)はサイトに接続する必要があります.
プレビュー タブにアクセスすると、Web サイトの URL を入力するよう求められます。
確実に ボタンが配置されている正確な URL を含めます。 このシナリオでは、Web サイトのホームページにあるボタンのクリック イベントを調べます。

「接続」をクリックし、 URL が新しいタブで開きます。
ステップ9: ボタンを押してテストする
新しく開いたタブでは、画面の右下に「「タグアシスタントが接続されました。」
サイトを下にスクロールして 監視したいボタンを見つけてクリックします。 ボタンをクリックして次のステップに進みます。

ステップ10: Googleタグアシスタントの概要に戻る
ボタンをアクティブにすると、 GTA概要タブに戻るというメッセージが表示されます:

これは、 ボタンクリックイベントが正常に発生しました。 GTAは要素のクリックを認識しましたが、 やるべきことがまだある。
「Button Click」というタグがあるにもかかわらず、GTA はターゲット URL 内の要素のクリックのみを認識します。
正確なボタン選択は検出されません。
では、なぜこのようなことが起こるのでしょうか? クリック要素は特定のボタン変数で設定する必要がある、これはこの初期イベント ステージをトリガーすることによってのみ識別できます。 進めましょう。
ステップ11: 特定のボタン変数を調べる
GTAプレビュー画面の左側のサイドバーメニューで、 クリック セクションを選択して選択します。
次の画面が表示されます。 変数 タブ。

この変数画面で、次の 2 つの重要なパラメータを探します。 テキストをクリックし、URLをクリックします.
クリックテキストは ボタン上の明示的なテキストクリックURLは 正確なリンク先へのポストボタンのクリック。
クリック ID やクリック要素などの他の変数もタグに影響しますが、ボタン クリックのみの追跡に重点を置き、前述の変数を識別し、先に進む前にタブを開いたままにしておきます。

ステップ12: Googleタグマネージャーのトリガーセクションを再確認する
私たちはしなければなりません GTMのトリガー設定に戻る調整したいトリガー(この場合は「Button Click」というラベル)を見つけてクリックします。

トリガーを選択したら、「トリガー設定」に移動し、「すべてのクリック」から「一部のクリック」に切り替えます。
インターフェースは次のようになります。

ステップ13: 新しいターゲットトリガー変数を確立する
私たちは活用するつもりです クリックURLとテキスト変数の両方 特定のボタン条件が満たされた場合にのみトリガーがアクティブになるようにします。
「イベントが発生し、これらの条件が満たされたときにこのトリガーをアクティブ化する」で、次の手順に従います。
- 最初の設定は、次のようにカスタマイズします。 クリック テキスト – 等しい – 正確なボタンに関連付けられたクリック テキスト変数。
- + アイコンをタップし、2 番目の基準については次のように設定を構成します。 クリック URL – 等しい – ボタンの正確なクリック URL 変数。

完了したら、「保存」ボタンをクリックすると、 タグ マネージャー メニューに戻ります。
送信ボタンを押すのを忘れないでください。 そうしないと、変更はタグ構成全体に適用されません。

ステップ14: ボタンがトリガーされていることを確認する
ボタンクリック トラッキング タグが設定され、アクティブ化および記録される準備が整いましたが、検証が必要です。
がある ボタンが作動しているかどうかを確認する2つの方法、それらは以下にリストされています。
Google Analytics 4 DebugViewで検証
GA4には、すべての アクティブなイベントを即座に.
Google Analytics設定にアクセスし、 DebugView機能次に、サイトにアクセスしてボタンをクリックします。
DebugView は、ボタンクリック イベントが開始されたことを通知し、プロセスが成功したことを示します。
Google タグ マネージャー アシスタント プレビューで確認
ボタンが作動しているかどうかを確認する別の方法は、 GTA プレビュー モードを再検討します。
上記の手順に従ってプレビュー モードにアクセスし、GTA が有効になっているボタンが配置されているターゲット URL に移動して、ボタンを選択します。
その後、Google タグ アシスタントの概要に戻り、ボタン トラッキング イベントが記録されたかどうかを評価します。
まとめ: GA4 でのボタン トラッキングの実装
活用 Google タグマネージャー GA4 にボタン トラッキング機能を導入する最も簡単な方法です。
展開能力 GA4 イベントに応答するタグ ウェブサイト内で行われている活動について新たな洞察が得られます。
幸いなことに、GA4 の複雑なインターフェースにもかかわらず、このユーザーフレンドリーなガイドにまとめられた手順に従うことで、Web サイトのボタン クリックの追跡を開始できます。